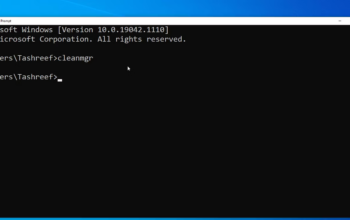These secret Windows features can increase the lifespan of your computer and protect you in case of emergency. Get to know about 8 PC-Saving Windows Tools.

Our tendency is to assume that our computers “just operate.” It’s simple to forget that, like any technological device, they require routine upkeep and adjustment to ensure long life and flawless operation. Several frequently disregarded Windows programs might assist you in keeping your computer current.
Some of the tools suggested will solve an issue. Others include features that you should employ right now because they’re good precautionary actions to make sure your PC is protected in case tragedy is imminent.
1. Troubleshooting
When a specific PC component (such your printer, the internet, or your USB drives) is not operating as it should, troubleshooting should always be your first step. Through Control Panel and Windows Settings, you may use the built-in Windows troubleshooters.
Run a “troubleshooting” search in Control Panel and choose the first result to view a helpful “Troubleshoot computer problems” section.
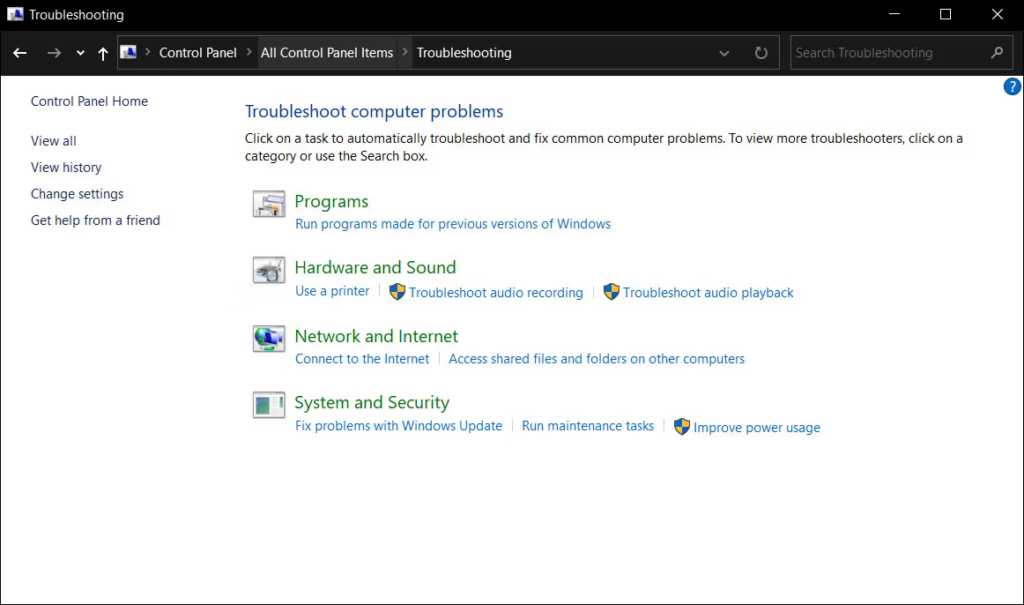
Numerous Troubleshoot sections are available for selection. To use the tool to diagnose issues, select the one that pertains to your situation, click Next, and then follow the on-screen instructions. The processes are simple to follow and you’ll be asked to attempt several options. Once finished, Windows will attempt to fix the issue or point you in the direction of alternative resources.
Windows Settings is the area to go at if you want to see the list of all the Windows troubleshooters that are readily available. Go to Update & Security > Troubleshoot > Additional troubleshooter in Settings. On your list, there need to be a long list of troubleshooters. To launch one, simply click on it and select Run the troubleshooter.

The easiest approach to identify whether the issue you’re having is minor and fixable or serious and requires a technician’s expertise is to use this tool.
2. Disk Defragmenter
Defragmenting isn’t as helpful as it once was in prior Windows versions because modern hard disks are fairly durable. Despite this, it might still deliver a tiny performance increase that will make your computer a little bit smoother and easier to operate. Although there are a ton of free third-party disk defragmenting applications available, Windows’ built-in Disk Defragmenter works very well for most tasks.
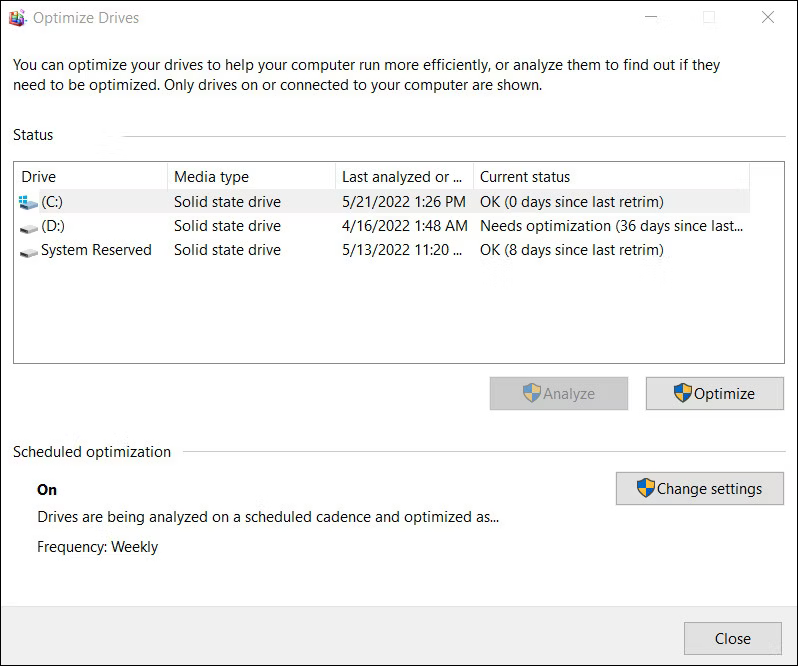
Then, click the Analyze or Optimize option after finding the tool and opening it. If any of your disks require defragmentation, you’ll get to know . Even better, you can set up the application to run on a predetermined schedule so you can relax knowing your PC is running at its peak performance.
3. System Restoration
This underutilized function may come in handy if a software or driver installation went awry. It records the status of your PC at a certain moment so you can quickly return to it if something goes wrong.
System Restore in Windows 10 requires manual activation.
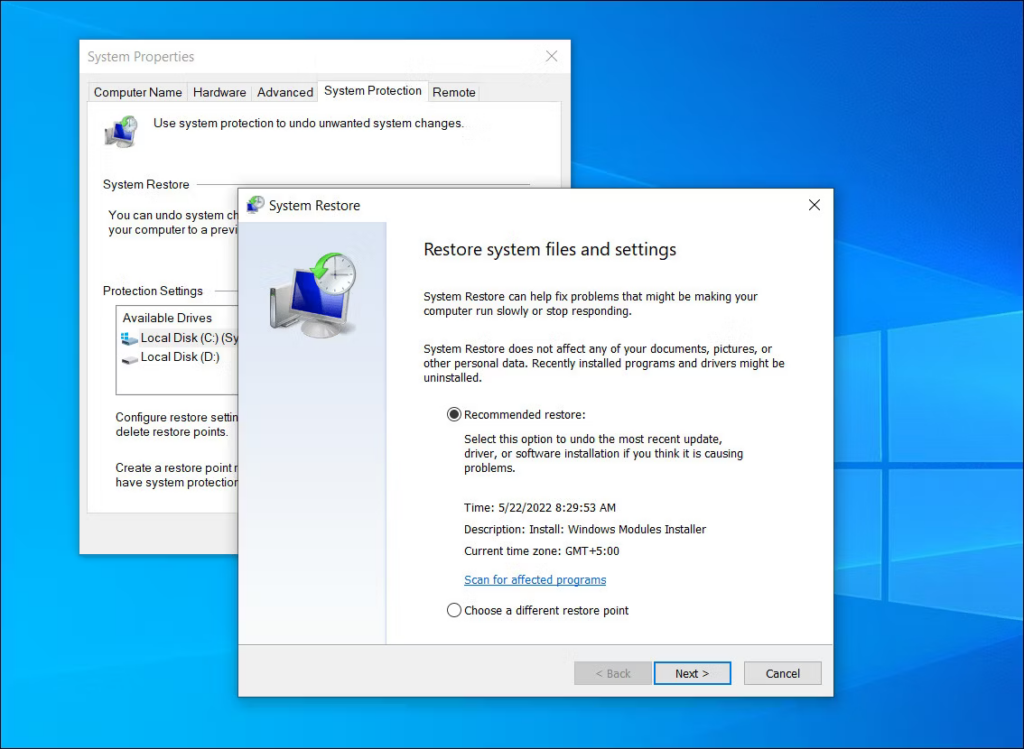
When you install some applications or just before you use them to modify PC components, they automatically create system restore points. To establish a restore point and restore your files to an earlier restore point, follow Microsoft’s instructions.
System Restore might not function properly; use our instructions to resolve those problems.
4. Backup of File History
The name of the File History tool is a little deceptive because it also functions as a full-featured backup tool and allows you to restore prior versions of your data. Basically, you attach an external disk to your PC and decide which folders to back up and how often.
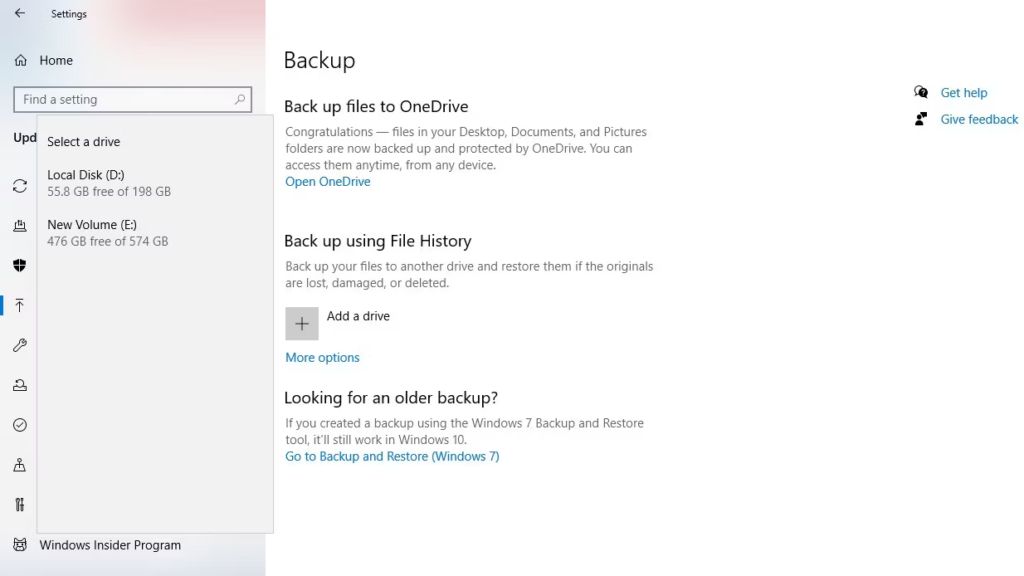
Start > Settings > Update & Security > Backup > Back up using File History may be there in Windows 10. Although default folders are routinely backed up, you have the option to remove them and add new ones. Only the amount of storage on the disk you’re backing up to restricts you.
You’ll have options for how frequently to save your files and how long to store saved copies of them. Depending on your data, the initial backup may take some time, but future ones will go more quickly. If and when you need to, you may go back to the backup and restore older versions of any file after that.
5. Windows Reliability Monitor (Windows Tools)
Windows routinely records all hardware and software changes, even if you are unaware of them. The helpful (but unnoticed) Windows Reliability Monitor stores these readings. Every few months, you should check this to see how your system is doing and deal with any problems.
Go to the Control Panel and look under Security and Maintenance to find the Windows Reliability Monitor. Click View reliability history under Maintenance, then wait for the Reliability Monitor to produce your report.
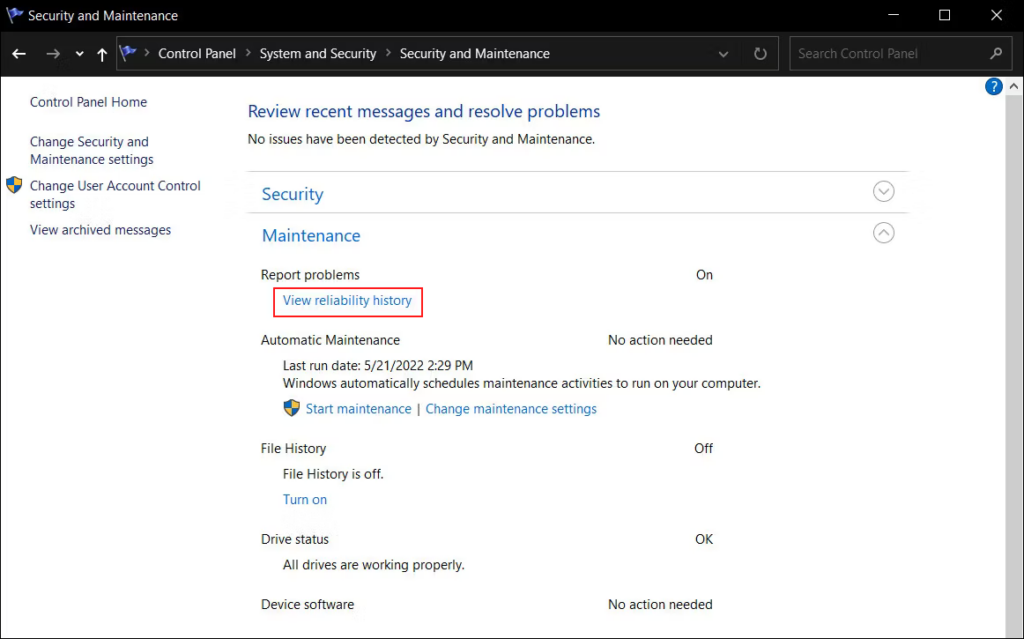
Now that the chart can be sorted, you may read the technical information about the problems and crashes you’ve lately experienced.

6. System Image for Windows
A “system image” is essentially a clone of Windows that also includes duplicates of all your software, data, and system settings. When a calamity happens, you may use this to boot into your PC by storing it on a DVD or external disk.

Disk image creation changes a little bit between Windows 7 and Windows 8.1 and 10. However, in this detailed piece, we’ve covered both approaches, including how to properly recover your files in the event of a catastrophe.
7. Windows Memory Diagnostics Instrument (Windows Tools)
This secret tool is programmed to launch automatically if your computer notices memory issues. You may manually run the program and test your memory if you think there may be a problem.
Press Win + R to bring up Run and enter it. Press Enter after entering mdsched in Run. You must decide whether you want to execute the utility right away (by restarting) or when your computer boots up the next time in the window that appears.
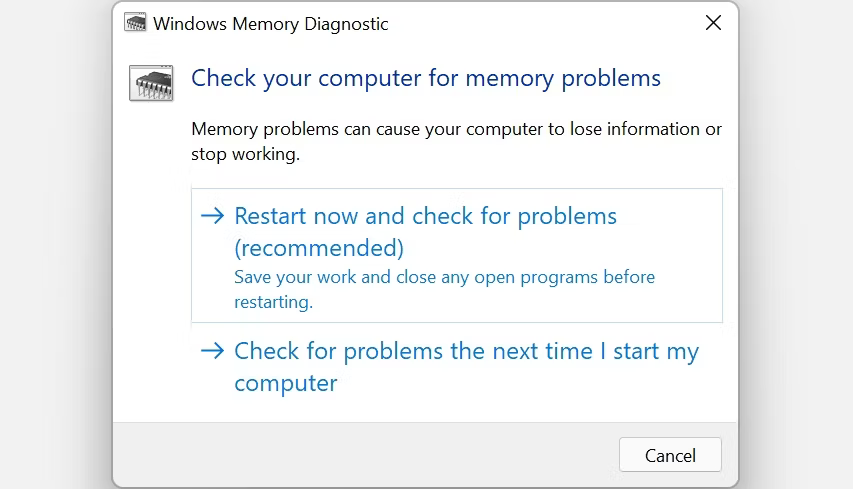
If the program finds any mistakes, Microsoft advises contacting the maker of your PC since memory issues typically point to a problem with your memory chips or another hardware element. If your equipment is still covered by warranty, that obviously helps.
8. Resource Monitor (Windows Tools)
The Windows Task Manager on steroids is what Resource Monitor is. The program is well-established and has even found its way into Windows 11 in the same style.
Simply enter Resource monitor into Windows search and click Open to launch it.
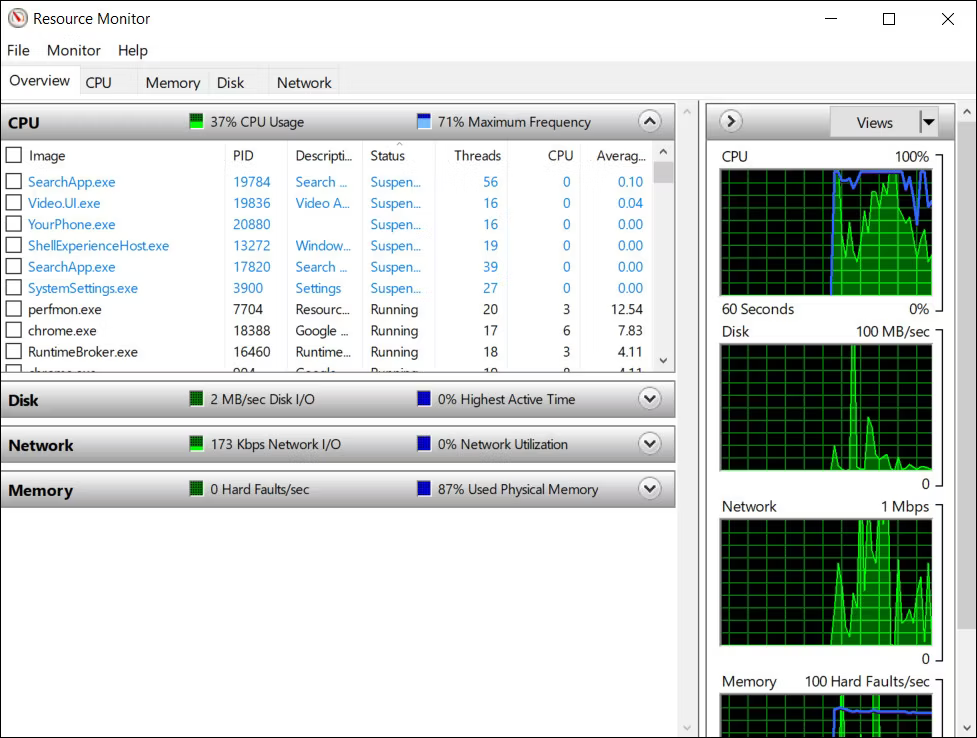
You may use graphs and graphical breakdowns to view the real-time CPU, memory, disk, and network utilization on your PC. You can also right-click to stop resources from taking up too much space. The program often levels out the colors on the graph automatically, but it’s helpful to know that you can manually turn off any of the features if necessary.
Your new preferred maintenance Windows Tools?
This article should have made you aware of PC functions you were previously unaware of. While many of the functions might seem too complex for most consumers to use, it’s not difficult to comprehend and utilize them.
Frequently Asked Questions
1. Why do I have so many duplicate files?
This is frequently caused by things like sample files or other support materials that don’t really need to change from one version to the next. Some programs do automatic updates by storing the previous iteration of the file that is being updated. Depending on the sort of duplicate search conducted, that may frequently seem as a duplicate.