Getting the warning “No Internet Secured”? Get online again by resolving this typical Wi-Fi issue with these suggestions.
Windows 10 wireless networking problems are typically easy to resolve. But occasionally, you can get a pop-up notice from the system tray that reads, “No Internet, secured.”
A wireless setup or connectivity issue is mentioned in this error. Although annoying, this mistake may be corrected rather easily. Let’s look at the fixes for the Windows 10 issue “No Internet, secured.”
What Does “No Internet, Secured” Mean?
The error notice may have shown in the System Tray section of the Windows 10 taskbar. Or possibly as a warning. But what exactly does “No Internet, Secured” mean?
Windows 10’s error message is particularly ambiguous, usually indicating that your internet connection is down. But it can also show up if your connection is live.
Confused? That is not unexpected. It appears that the mistake was purposely unclear. After all, whether your computer is protect or not is meaningless if it no longer has an internet connection.
Although it may show on any Windows 10 computer, Microsoft Surface devices tend to have it more frequently. You could still observe it if your computer uses the same network device or driver. The “No Internet, secured” issue can also be brought on by other circumstances.
How to resolve the error “No Internet, Secured”
This unclear mistake has a number of remedies. Unfortunately, these are reliant on your network adapter and computer configuration. Thus, not all of these solutions will be effective. Just follow the advice in sequence as we have given them in order of likelihood.
You can get an idea of what is necessary to resolve the “No Internet, secured” problem by looking at this list:
- Turn off your VPN.
- Windows 10 IP settings should be updated.
- the Winsock reset
- Examine the connection settings on your PC.
- Turn off IPv6
- Change the DNS Server
- the network device driver must be updated
- In Windows 10, launch the Network Troubleshooter.
- Switch off your router.
Before attempting to correct the problem, take the time to properly read the procedures.
1. To resolve the “No Internet Secured” error, disable your VPN
Have you ever link your PC to a Wi-Fi network in your area only to greet with the “No Internet, secured” error?
Not to worry. This issue might brought on by the built-in security measures of your VPN client if you’re using one. In particular, it can be the kill-switch set up to cut off your internet access when the VPN server goes down.
Disable your VPN (using the disconnect feature) or even quit it completely to see if this is the issue. After then, take a time to re-connect to the internet and try a website that is often update, like a reputable news source.
If everything connects, the VPN server was the cause of the issue. Connect to a new VPN server after, if feasible, updating your VPN client. If everything connects properly, the issue has resolve!
2. Update the IP configuration for Windows 10
If a VPN is not being use, why are you still seeing the “No Internet, secured” notice occasionally? You can use a few commands to assist you resolve the issue.
Windows PowerShell may be chosen by right-clicking Start. Enter the instructions listed below in the correct order.
ipconfig /releaseipconfig /renewThis will make your computer ask your local router for a new IP address. This will frequently fix the problem.
3. To address the “No Internet, Secured” error, reset Winsock
Resetting Winsock is another command-line fix for the “No Internet, secured” problem.
Winsock is the Windows Sockets API, despite the fact that it may sound like a feature of your neighborhood airport. This is a standard for the way network services, notably the commonly used TCP/IP, will communicate with your computer.
Make use of the following command to restart Winsock:
netsh winsock reset catalogIf the network doesn’t automatically rejoin after a short while, try again manually.
4. Examine the Connection Properties on your PC
No joy yet? Check your computer’s network adapter right away.
Click the Wi-Fi connection icon in the system tray, followed by Network & Internet Settings, to access the settings page.
Click Change Adaptor Options, then Properties, after right-clicking the relevant connection. Verify the boxes next to the following:
- Internet Protocol Version 4 (TCP/IPv4)
- Internet Protocol Version 6 (TCP/IPv6)
- Client for Microsoft Networks File and Printer Sharing
- Topology of links Responder to Discovery
- To confirm, click OK. If Windows prompts you to restart, do so if you made any changes.
5. Disabling IPv6 will fix the No Internet Secured error
A networking protocol called IPv6 was created to take the place of IPv4 since the latter was running out of IP addresses. While IPv6 should function on the majority of devices, it is prone to failures.
By doing the preceding action one more, IPv6 can be disabled. Simply choose Internet Protocol Version 6 (TCP/IPv6) and uncheck it before selecting OK to confirm. When asked, restart your Windows 10 computer.
6. To resolve “No Internet Secured,” change your DNS server
Similar to an online phonebook, the Domain Name System (DNS) is a global, automated directory. When you enter www.makeuseof.com in your address bar, for instance, DNS changes the URL into an IP address and directs you to the desired website.
However, occasionally your system’s default DNS setting fails. It is a repair worth attempting even if it isn’t always clear whether that is what is causing the “No Internet Secured” issue.
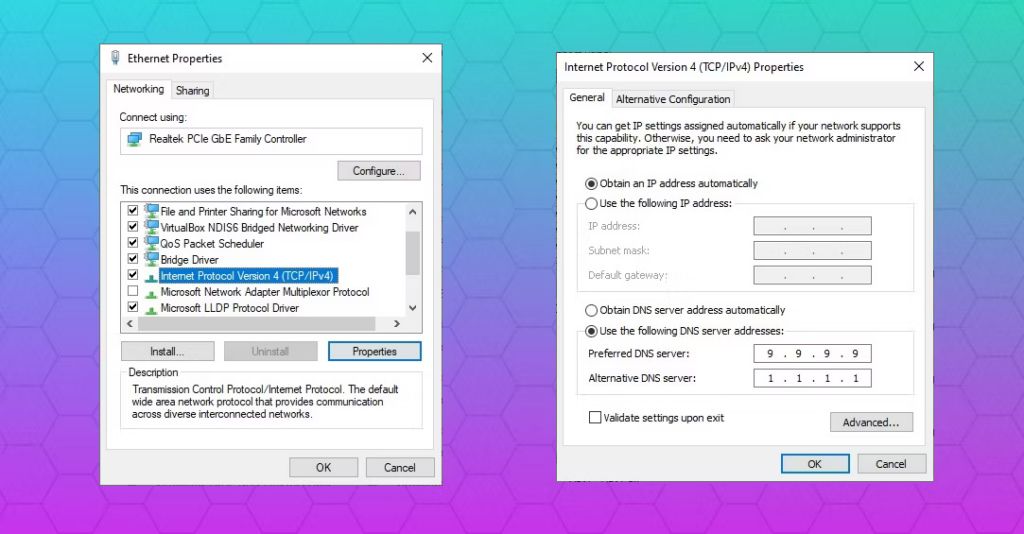
- Click the Wi-Fi connection icon in the system tray, followed by Network & Internet Settings, to access the settings page.
- Click Change Adaptor Options, then Properties, after right-clicking the relevant connection.
- Choose Properties under Internet Protocol Version 4 (TCP/IPv4).
- Check Enter the following DNS server information and use it:
- DNS server to use: 9.9.9.9
- a different DNS server, 1.1.1.1
- Input OK.
7. Update the Driver for Your Network Device
You should spend the time updating your network card’s device driver because there is a possibility that it is the cause of the issue.
- Click Device Manager from the context menu of Start.
- Expand Network Adapters, choose your network device, and then from the context menu that appears, choose Update driver.
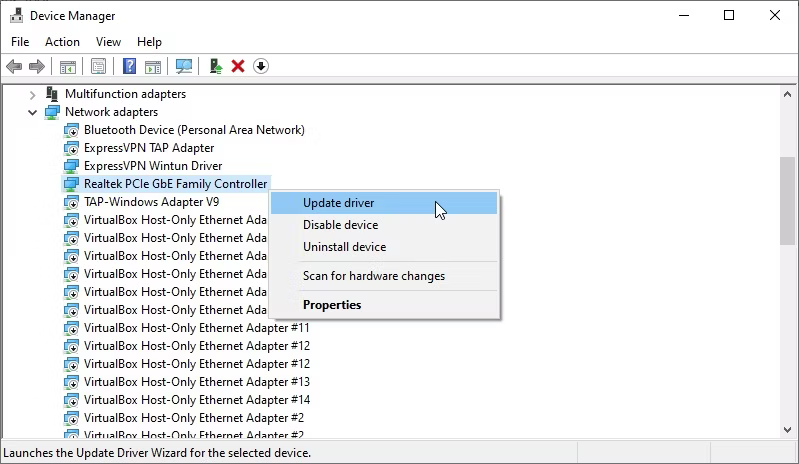
Restart Windows once you’ve waited while the device driver is updated. If everything goes well, Windows 10 should connect to the network automatically.
Try Disabling Device, restarting the machine, and then Enabling Device if this doesn’t work.
8. In Windows 10, launch the Network Troubleshooter.
Last but not least, try this if you’re still getting the “No Internet, secured” error message and the machine is still offline.
Many troubleshooting tools, or software toolkits, are available in Windows 10, and they automatically scan for faults and perform (or recommend) solutions.
Press the Windows key + I to access Settings, then select Network & internet > Network troubleshooter to start the Network Troubleshooter.
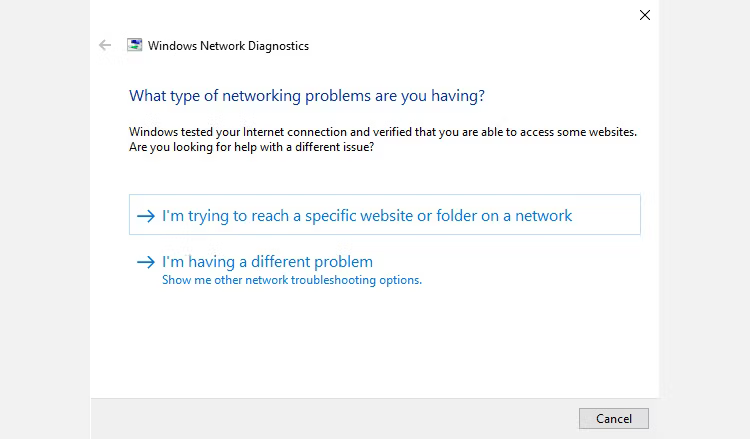
For instructions on how to fix your network connection, refer to the tool.
9. To fix the No Internet Secured Error, restart your router.
Only Wi-Fi can cause the “No Internet, Secured” error. It’s time to restart your wireless router if none of the other solutions have worked.
Typically, your router includes a button you may push to reset it. If you want, you may access the admin panel and reset the device there. A straightforward power cycle should work if neither choice is feasible.
Retest the connection when the router has been rebooted, the internet has been reestablished, and Wi-Fi is working (verify this with the router’s LED alerts).
Simple Solutions to Windows 10 “No Internet, Secured” Errors
You ought to have fixed the issue at this point and reconnected your Windows 10 computer to the internet. If not, there’s a slim chance that the network itself may be the problem. When in doubt, connect to a separate network and compare the outcomes.
Frequently Asked Questions
1. Why does my computer claim the internet is not secure?
The status message “No Internet, Secured” merely indicates that you are not getting any data even though your connection to the Wi-Fi network is stable and appropriately protected (“Secured”). To resolve this problem, we must ascertain the cause of the dead internet connection. I think the answer is there for you.
2. Why does my PC suggest that the Internet is not secure?
It simply implies that even if your connection to the Wi-Fi router is secure and functioning properly (“Secured”), you aren’t receiving any data. To fix this problem, we need to figure out why the internet connection is down. I think the answer is there for you. If not please be kind enough to surf more details in other sites.
3. How do I reinstall my network adapter?
- Simply press the Start button. After entering cmd, choose Command Prompt from the search results by right-clicking it and choosing Run as administrator.
- Put this command into action: netcfg -d.
- The network adapters will all be installed again, and your network settings will be reset. Restart your computer after it’s finished.



