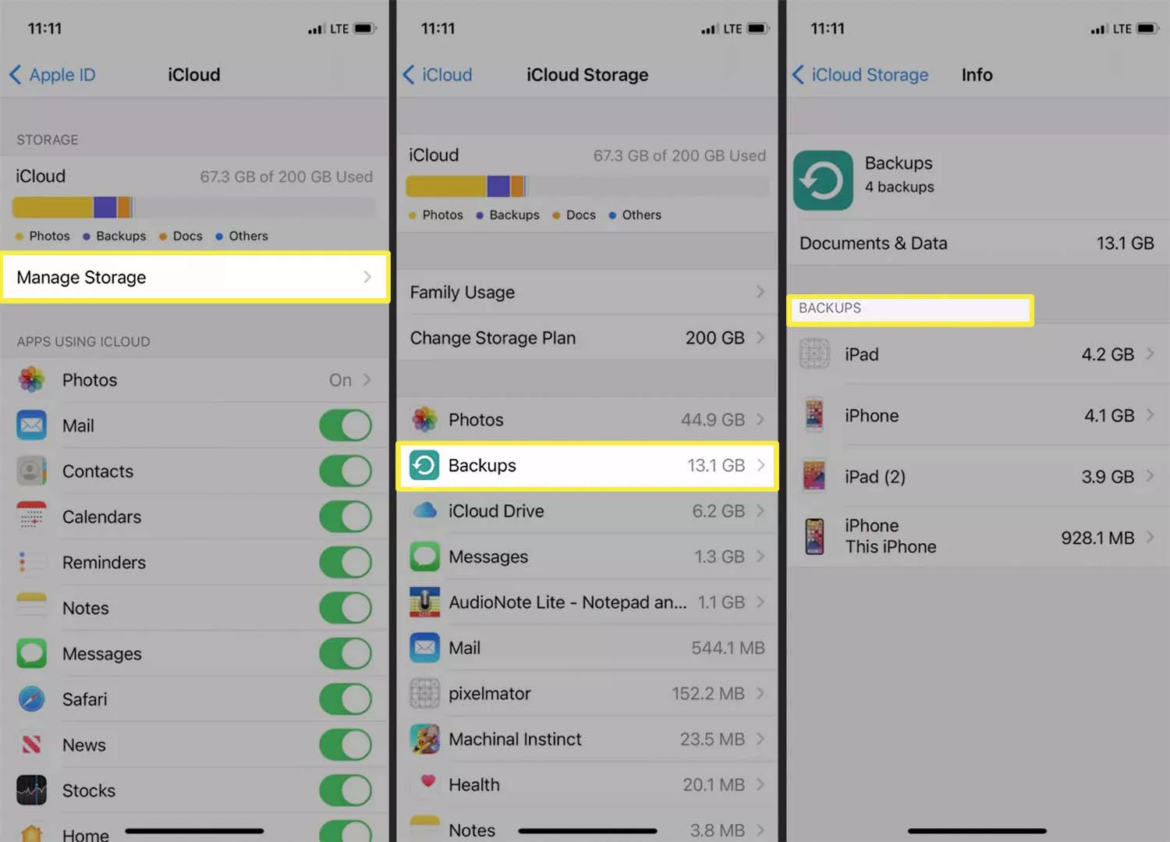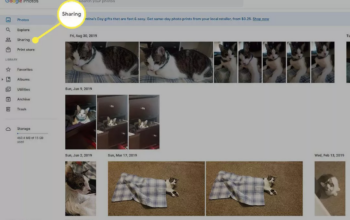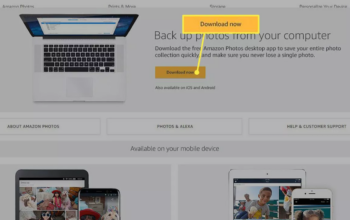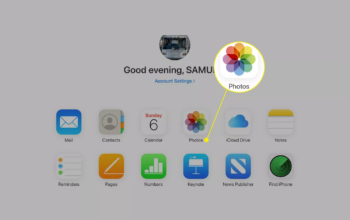Are you receiving iCloud notifications that your storage space is nearly full? The apparent solution is to make more room, but this is sometimes easier said than done. Here’s how to Clear Space on iCloud account without scheduling an afternoon.
A look at your iCloud storage before Clear Space on iCloud
Before you start, take a time to check an overview of your iCloud storage. Open the Settings app on your iPhone, iPad, or Mac, then choose your Apple ID to access this. Additionally, you can get this summary in your account settings on iCloud.com. You may learn fast from the summary what is using up your iCloud storage.
Remove old backup files
By default, your iPhone and iPad automatically back up to iCloud.
Although we do not advise it, you can free up space by eliminating outdated devices that are no longer in use. Until you delete them, they are still accessible on your iCloud account.
- Your iPhone or iPad should now be in the Settings app.
- Select Apple ID.
- Click iCloud.
- Choosing Manage Storage
- Click Backups.
- Your iCloud account will provide a list of your iOS devices that have backups. Tap Delete Backup after choosing any listed device that is no longer in use.
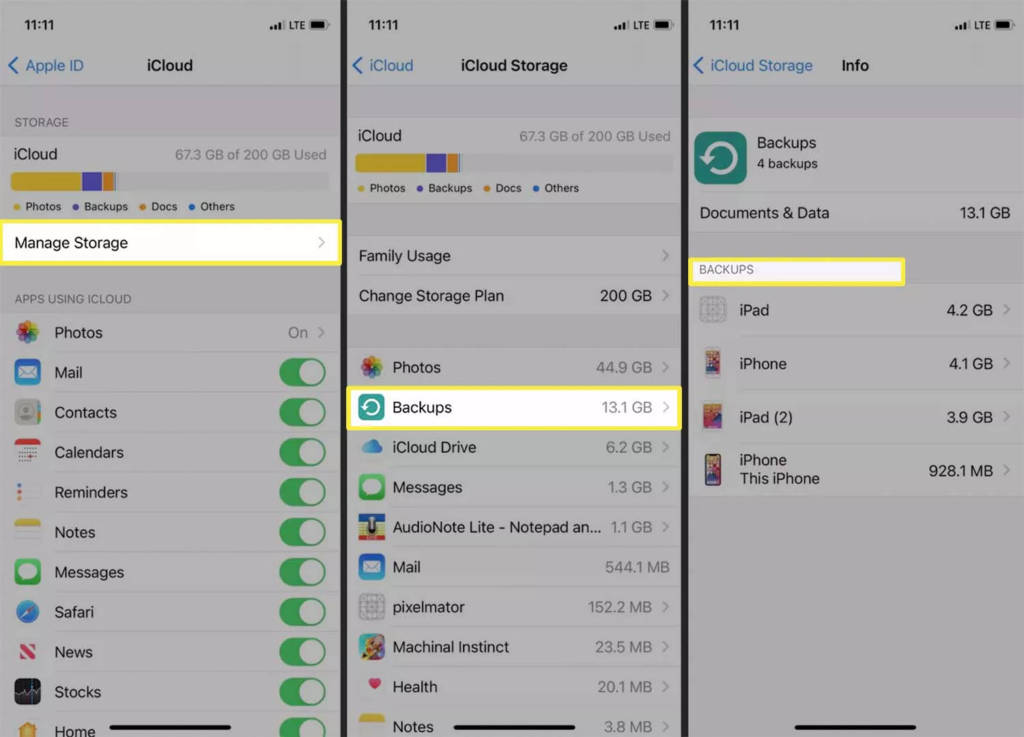
In the Photos app, manage your videos and photos
The best technique to free up iCloud storage is frequently to delete photographs and movies that are no longer needed. For the majority of users, they take up the majority of iCloud storage, and unlike apps, files, or emails, which you may ultimately delete when they are no longer required, movies and images are rarely deleted unless there is an issue.
On your iPhone, iPad, or Mac, launch the Photos app.
- Tap Albums on your iPhone, then scroll down to Media Types. Media Types may be found in the left-hand navigation menu for Mac users.
- Tap the Photos menu in the upper left corner of your iPad, then scroll down to the Media Types section.
- A list of media, including movies, pictures, panoramas, and other content, may be found under Media Types. The following media should be cleaned up first because they often use the most iCloud storage.
- Videos
- Slo-mo
- Timelapse
- RAW photos
- Panoramas
Delete any outdated videos and pictures.
Users of the iPhone and iPad may do this by long-tapping a movie or photo and then choosing Delete from Library.
Mac users may use the context menu by right-clicking a file or group of files and choosing Delete.
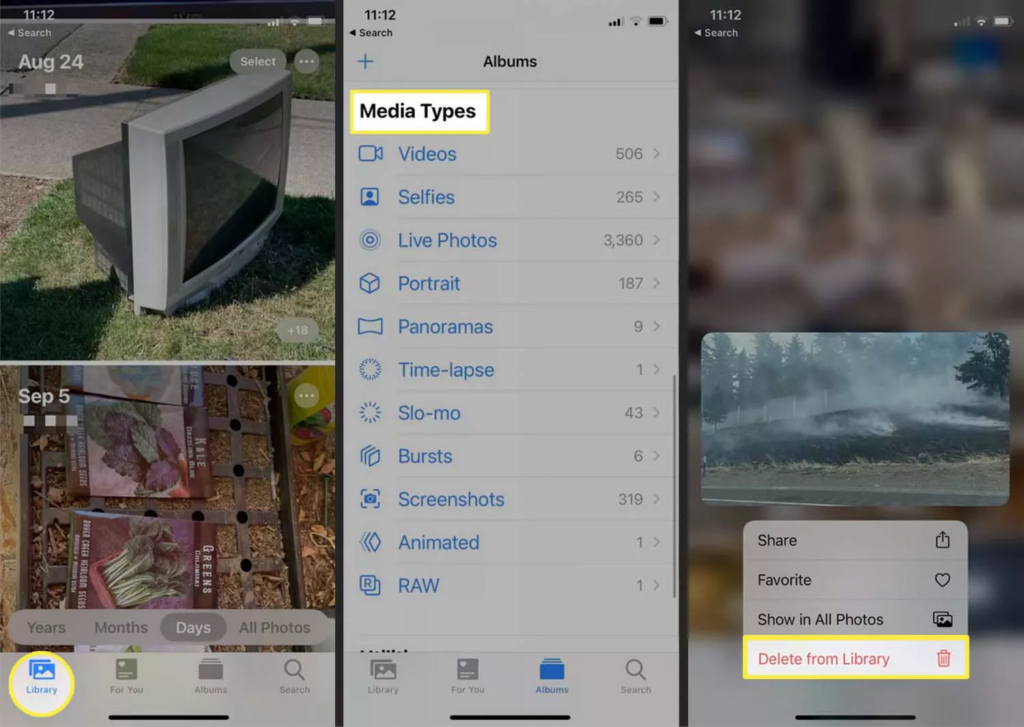
iMessage Data Removal
Users of iCloud who send a lot of texts might be shocked by how much Messages data can accumulate over time. Text messages are frequently used to send images and videos, and they take up space exactly as photographs and movies do in your Photos app.
- Open the Settings application on your Mac, iPhone, or iPad.
- Select Apple ID.
- Click iCloud.
- On the iPhone and iPad, tap Manage Storage; on the Mac, tap Manage.
- A list of the applications using up storage will appear. Choose Messages.
- To completely delete all of your Messages data from iCloud and stop it from utilizing storage, choose Disable & Delete (Turn Off & Delete on Mac).
Instead, users of iPhone and iPad can opt to remove specific particular data, such as Top Conversations. The capacity will be freed up today, but Messages will still be able to use iCloud storage in the future.
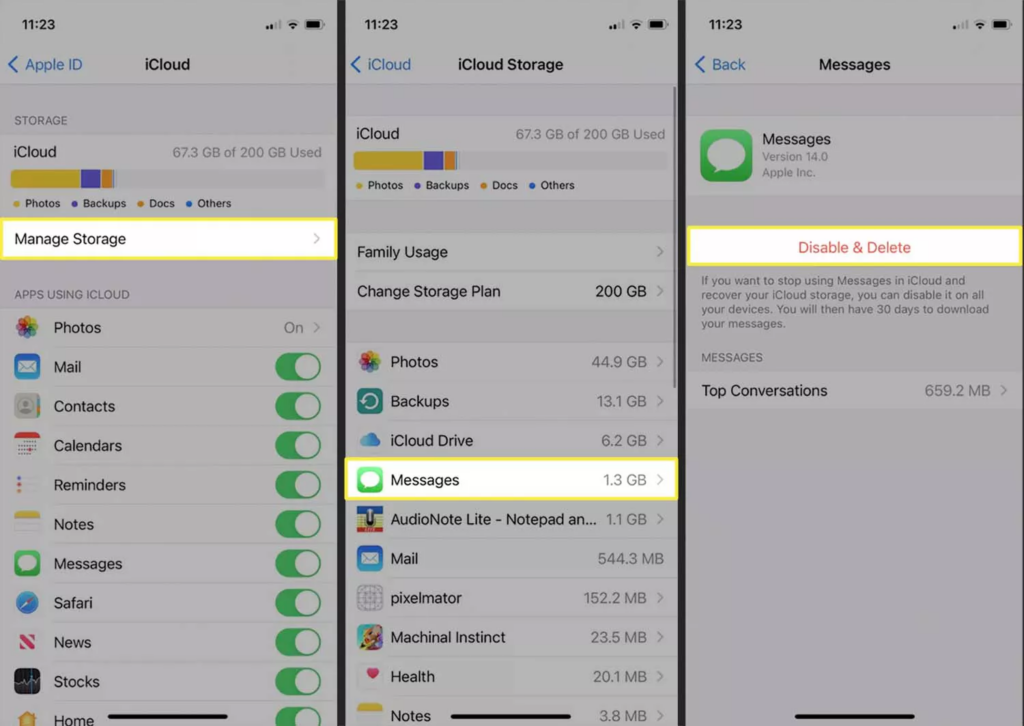
Delete Mail Attachments
iCloud storage is used by the default Mail program for iPhone, iPad, and Mac to sync data like attachments between devices. Most of the time, this doesn’t take up much space, but customers who send huge files by email regularly could be startled by how much space Mail takes up.
On iPhone, iPad, and Mac, unlike the majority of apps, iCloud data in the Mail app cannot be handled via the Settings menu. Emails with attachments must be manually removed from your Inbox using the Mail app’s search function.
If at all feasible, use a Mac for this task since it is simpler to pick and delete big groups of emails on a Mac than it is on an iPhone or iPad.
Using iCloud Storage, remove data from other applications
Most applications that use iCloud may also erase data using the procedure I explained for deleting Messages data from iCloud.
- Open the Settings application on your Mac, iPhone, or iPad.
- Select Apple ID.
- Click iCloud.
- On the iPhone and iPad, tap Manage Storage or Manage… on Mac..
- A list of the apps using data in iCloud will be visible to you. When you choose an app, you’ll see the data it’s consuming and have the option to manually delete it. This will remove all current iCloud data without preventing access in the future.
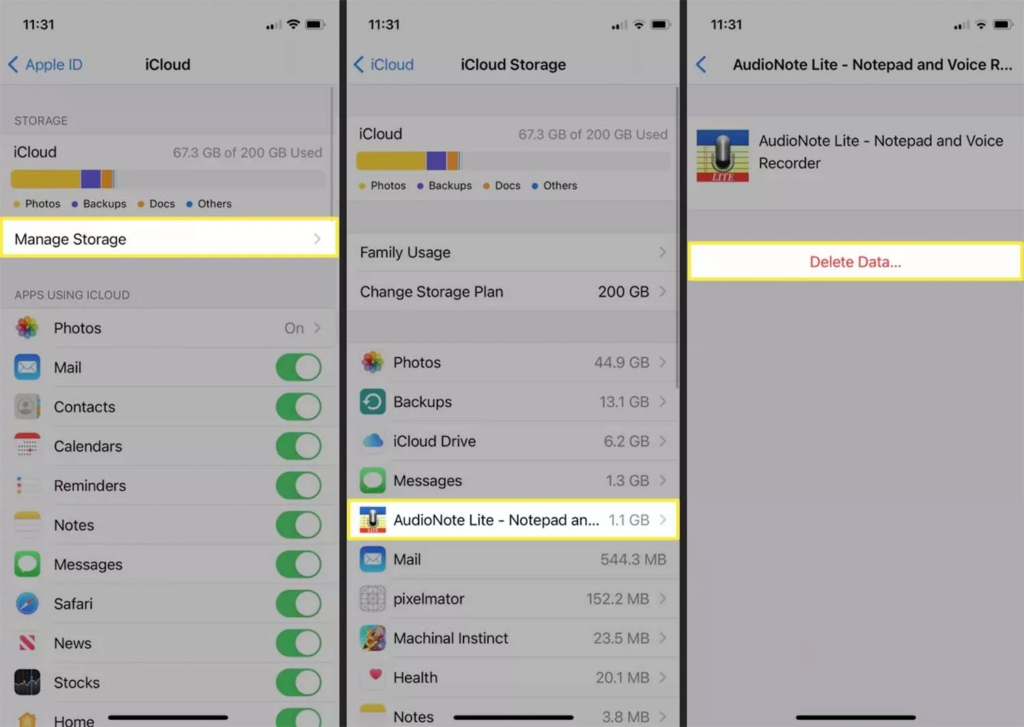
Don’t Let Apps Use iCloud
Still experiencing iCloud storage troubles, or simply wish to avoid them in the future? Most apps provide an option to permanently disable iCloud storage.
- Open the Settings application on your Mac, iPhone, or iPad.
- Select Apple ID.
Users of Macs will see a list of Mac programs that make use of iCloud. To stop an app from transferring data from the Mac to iCloud storage, uncheck the box next to that program.
Users using the iPhone and iPad must select iCloud. This will show you an overview of your iCloud storage as well as a list of the apps that use it, each with a toggle. To prevent an application from accessing iCloud storage, deactivate the toggle next to it.
Clear Space on iCloud Drive manually
Still require iCloud space to be cleared? Take a deep breath and manually remove files from iCloud Drive.
Users of iPhone, iPad, and Mac devices may access iCloud Drive file storage using the Files app, while Windows users can do so via the Finder software.
Sorting files according to size can make managing manual files simpler. While Mac users should choose the Sort icon in the Finder toolbar, iPhone and iPad users should choose the Options button in the top right corner.
Frequently Asked Questions
1. How do I declutter my iCloud storage without erasing my photos?
Tap Settings > Apple ID > iCloud > Photos > Optimize iPhone Storage if you use iCloud Photos. By saving compressed files on your smartphone and full-sized images in iCloud, this option saves space. Turning off iCloud backups for Photos and physically transferring pictures to a PC are other options. I think the expected answer is there.
2. How can I free up space from a PC on iCloud?
Launch iCloud for Windows after downloading it, if you haven’t previously. Select Storage > Backup > Delete to get rid of previous backups. Go to iCloud Drive, choose the files and folders you want to delete, then click Delete to manage your iCloud Drive. I think the expected answer is there. If not please surf for internet for more details.