What is the IP address of your router and how can you access its settings? How do you use the tool in your hand to find a Router’s IP Address?
On most days, you won’t need to know your router’s IP address, but there will be occasions when you do.
You could require it, for instance, to modify a device’s settings using its web-based control panel. You could wish to introduce a firmware upgrade. Even if getting this information is straightforward, many individuals are unsure of where to begin, especially when it comes to various operating systems.
Here’s how to get your router’s IP address on several platforms, whether you’re using a computer or a mobile device:
Why Does My Router Have an IP Address?
Many routers utilize an IP address that you may enter in your browser to access the device’s admin panel, as opposed to certain routers that use text-based URLs. You may adjust your preferences, update the firmware, solve problems, and modify settings on this panel.
Make sure to read our tutorial on the issue if you’re interested in learning more about how a router functions.
The default IP address of many routers in a private network is 192.168.0.1 or 192.168.1.1. Even if your router uses a different default IP address, it will almost certainly use one that starts with 192.168.x.x.
However, using a connected device like your computer to directly verify the IP address of your router is the only surefire way to know it. If not, you’ll be forced to type in every possible combination of typical router IP addresses until you get it correctly.
The process for finding your router’s IP address varies based on your PC or mobile device’s operating system. For a quick lesson on finding this IP address across several platforms, see the links below.
How to get the IP address of your router on Windows
Windows PowerShell and the Network and Sharing Center in your Control Panel are the two primary methods for discovering your router’s IP address.
Windows PowerShell
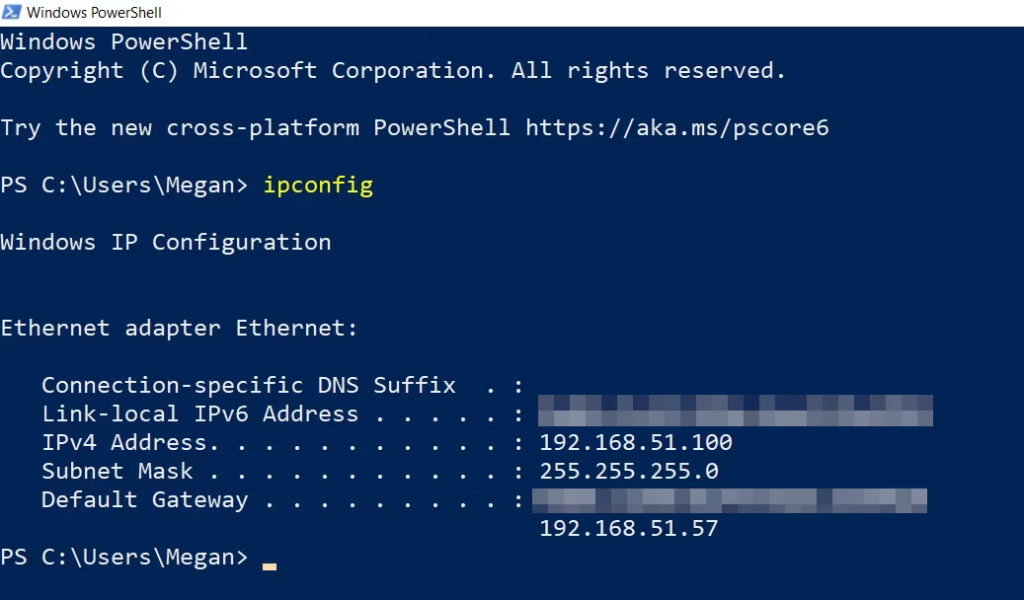
Using Windows PowerShell is the simplest approach to obtain your router’s IP address on a Windows computer.
Select Windows PowerShell from the context menu by selecting Start. Launch the application, then enter:
ipconfigAfter that, hit Enter to get a list of IP addresses.
The IP address of your router may be seen next to Default Gateway.
Control Panel
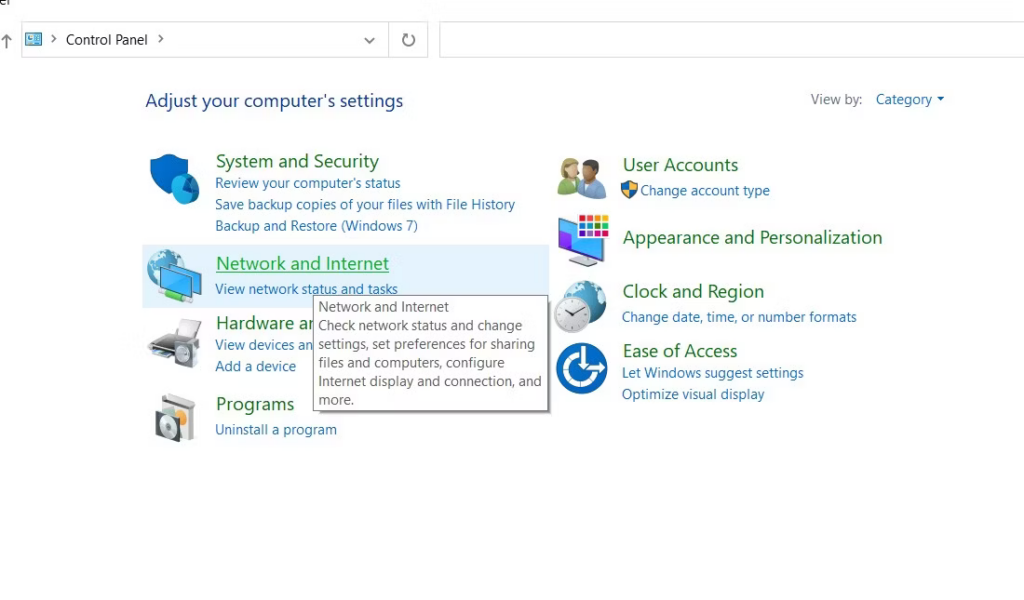
Using the Control Panel in Windows is a another method for locating your router’s IP address. View network status and devices by opening your Control Panel and selecting Network and Internet.
You are then sent to the Network and Sharing Center, where the network you are currently connected to is displayed.
Your network connection type—such as Wi-Fi or Ethernet—is described in blue language next to Connections. Please click this text.
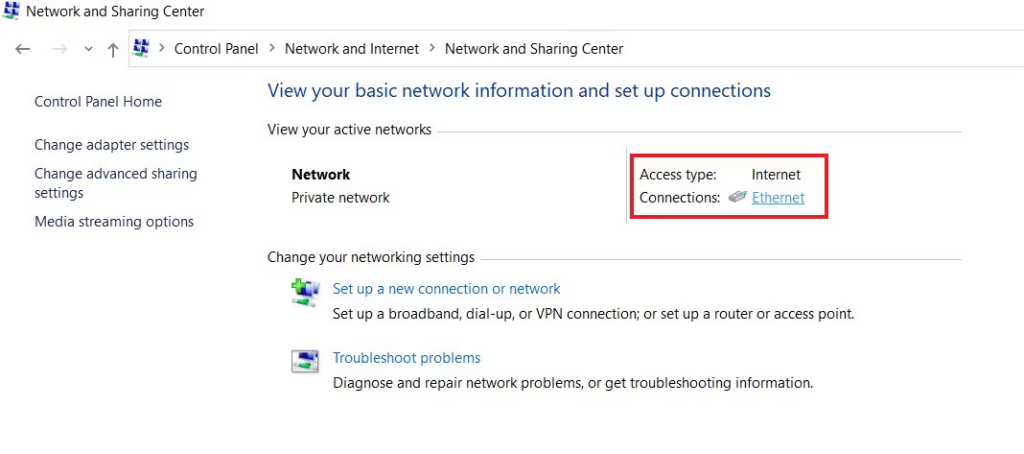
This brings up a little status box with connection-related data. Choose the Details button next.
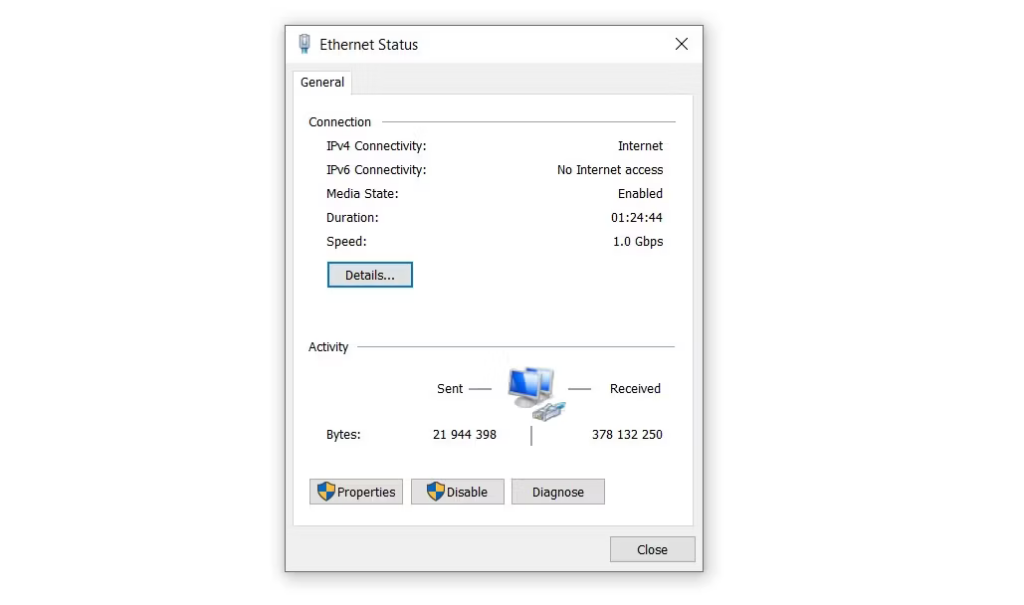
More information about your connection will be displayed in a second popup window. You will notice the IP address of your router next to IPv4 Default Gateway.
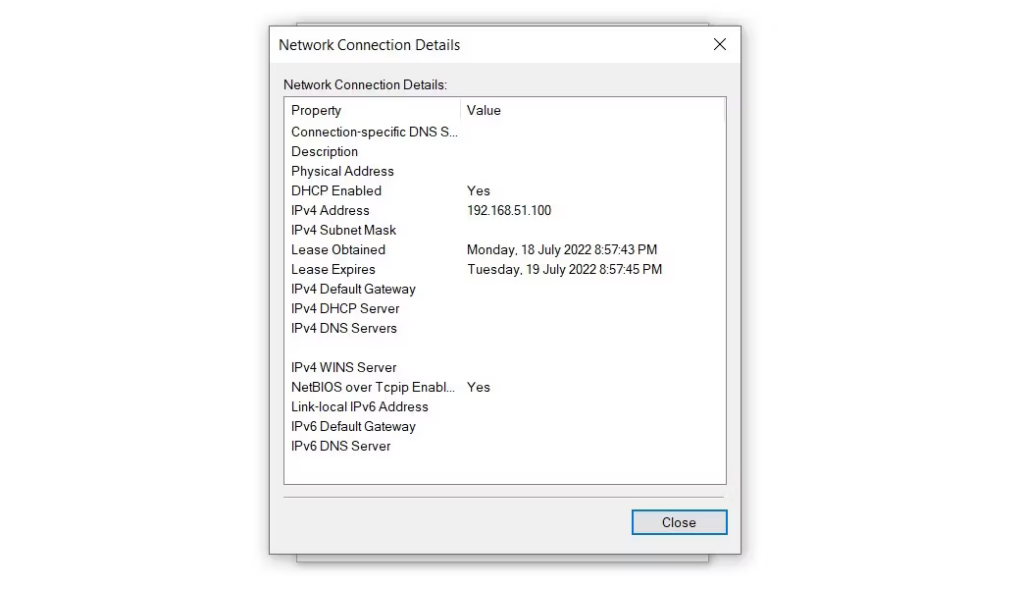
How to Find the IP Address of Your Router on Mac
On macOS, choose Network under System Preferences to obtain your router’s IP address.
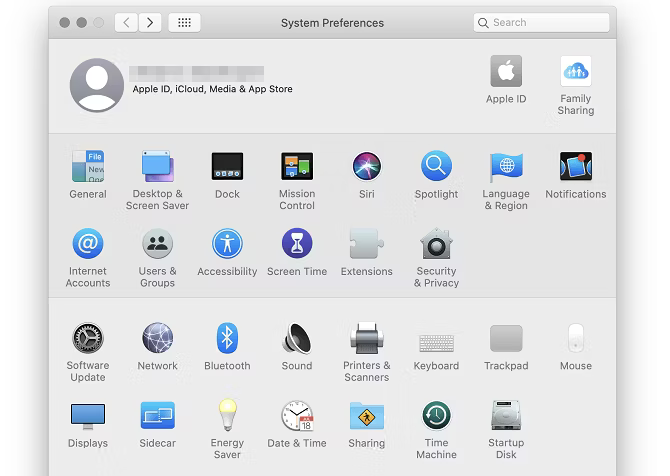
This brings up a window listing all of your network connections. Near the bottom right corner of the window, choose your internet connection before clicking the Advanced option.
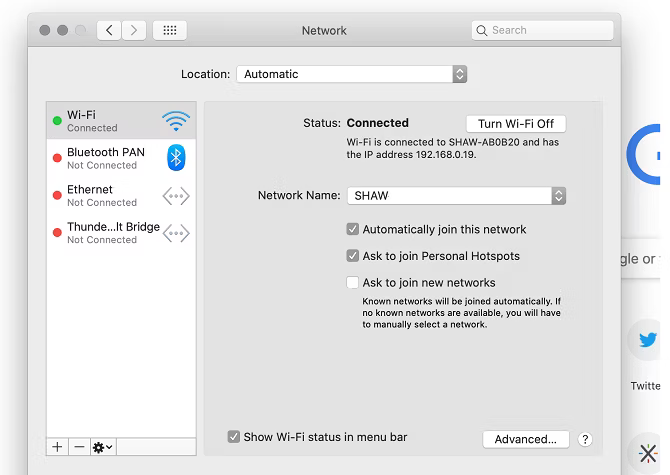
Choose the TCP/IP tab in this window. The IP address of your router may be seen here next to Router under Subnet Mask.
Despite the fact that there are Android applications that may locate your router’s IP address, it is simpler and safer to just verify it in your network settings.
How to Find the IP Address of Your Router on Android
Depending on the model of your Android smartphone, the precise language of the menu selections may vary, but the fundamental procedure remains the same.
On Android, navigate to Settings and choose the wireless/connections/network option to locate your router’s IP address.
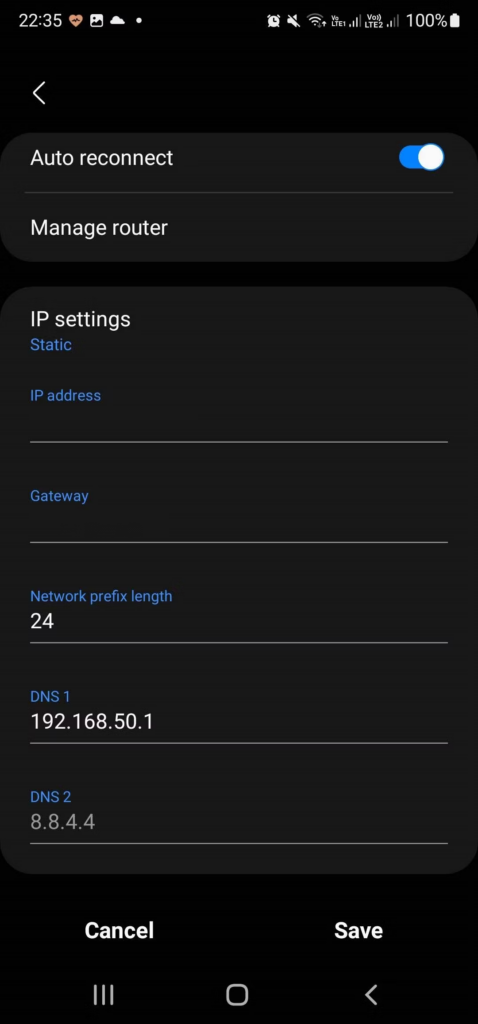
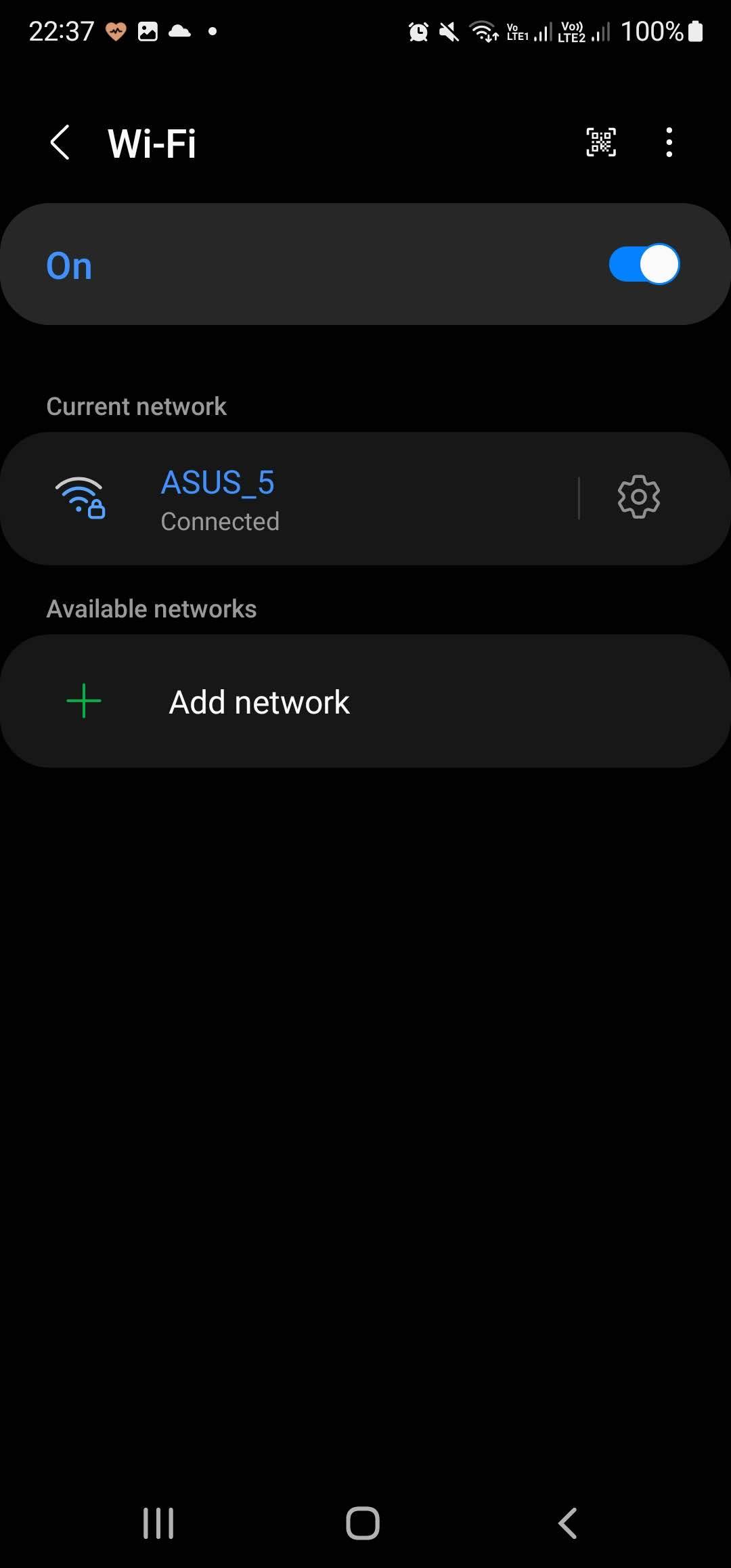
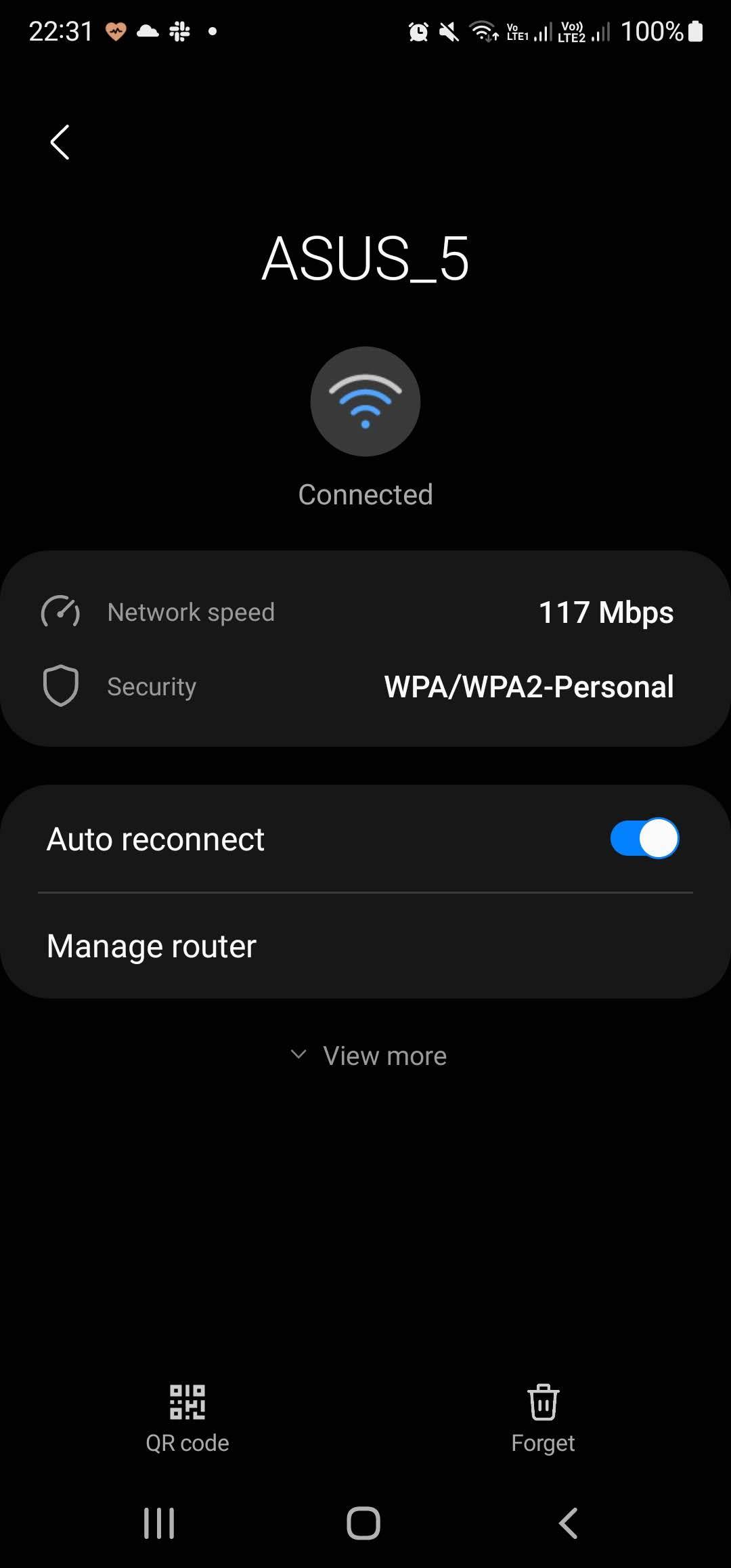
Then, access extra or advanced options for the network to which you are presently connected. You may do this by clicking the cog symbol or holding down the network name (Huawei P40 Lite) (Samsung Galaxy S20 Ultra).
For more choices, you might have to hit View more. Change the IP settings in these advanced settings from DHCP or dynamic to static. The IP address of your router will then be shown under Gateway.
Since you now have the necessary knowledge, you don’t need to save this new configuration. To escape the drawbacks of static IP addresses, return to a dynamic IP address or quit without saving.
Find the IP Address of Your Router on iOS
It’s really easy to locate your router’s IP address on iOS. Select your current network by going to Settings > Wi-Fi.
This displays further information and Wi-Fi connection options. You may discover your router’s IP address next to Router in the portion of your IPv4 address that details it.
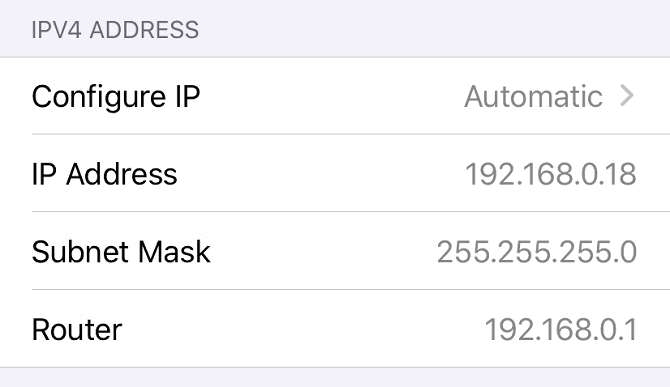
How to Use Linux to Find Your Router’s IP Address
Although various Linux distributions might have different user interfaces, it’s generally simple to check your router’s IP address on the OS.
Simply click on the network symbol, then from the drop-down menu, choose Network Settings or Connection Information. By doing so, a window with information about your current network will open. You may just move the cursor over the network symbol in various desktop environments.
Next to Default Route or Default Gateway is where you’ll see your router’s IP address.
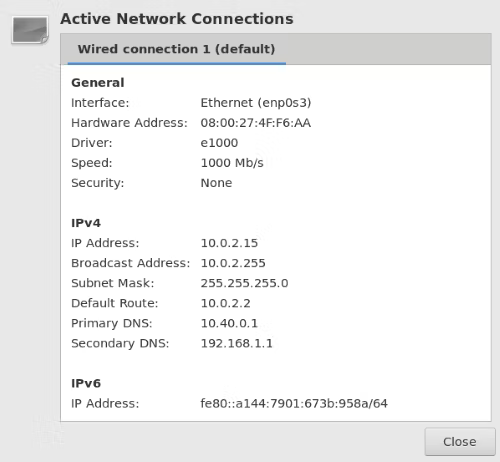
The specific procedures vary on the Linux distribution you use, however there are ways to obtain your router IP address using terminal commands.
Get to Know Your Router Better
You now understand how to locate your router’s IP address on a range of devices. You may discover a lot more about your router, though.
Why not check out some articles on router speed optimization? There are several easy ways to improve your router’s connection speed without changing the entire hardware, from reboot schedules to configuration adjustments.
Frequently Asked Questions
1. How can I get the IP address of my router without connecting?
If you are unable to locate your router’s IP address, choose “Start,” type “cmd,” and then press “Enter.” In the Command Prompt window, type “ipconfig” and hit “Enter.” To get the IP address, look for “Default Gateway.” I expect that this answer is sufficient with your requirement. If not kindly search some more in internet.
2. How can I locate the username and password for my router without having to reset it?
Checking the label on the router’s back is the simplest approach to discover the password. You may find the password on the sticker along with other information you need to access the router’s interface, such the serial number and mac address. I think that this answer is sufficient with your requirement. If not kindly search some more in internet.
3. How can I access my router at 192.168?
Enter http://192.168.0.1 or 192.168.0.1 in the address bar. Your router’s or modem’s login screen will display. To access the settings page of your router, use the default username and password. You may make the needed adjustments after you log in to the configuration page using the login information. Hope the answer is there.



