Even when you are certain that your Network Credentials are correct, does Windows still refuse them? Here is the solution.
Your computer’s network credentials are crucial because they prevent unauthorized network access. While this function is crucial to safeguard your vital documents and enhance the overall security of your computer, it can also occasionally lead to problems.
Even when you input the right credentials, the network credential manager frequently displays the “Enter network credentials” popup. This tutorial will lead you through various troubleshooting techniques you may use to permanently resolve this issue.
1. Change the Advanced Sharing Settings
One of the most frequent reasons of this issue is an Advanced Sharing configuration that has misconfigured. Ideally, homegroup connections should manage by your PC. In order to share files without logging in, you may disable password-protected sharing using the Advanced Sharing options page.
The proper configuration of the Advanced Sharing options may achieve as follows:
- On your taskbar, find the network icon, and then right-click it.
- The context menu will let you select Network and Internet settings.
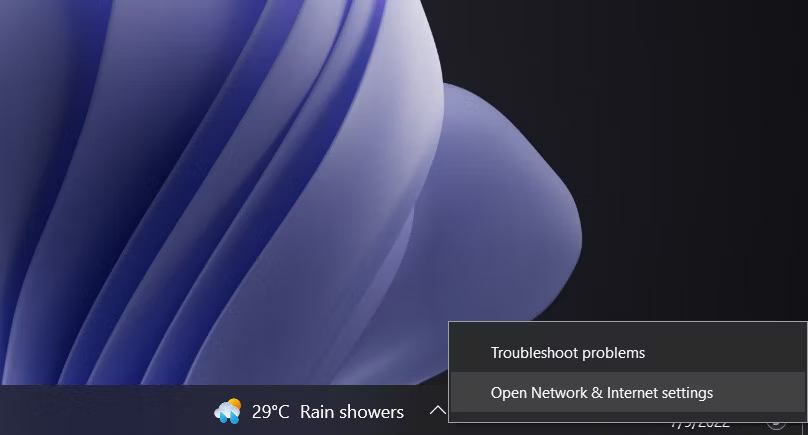
- Select Network and Sharing Center in the ensuing box.
- In the left pane, select the Change advanced sharing settings option.
- Then, under Homegroup connections, choose the Allow Windows to handle homegroup connections (recommended) checkbox.
- To save changes, click (you will need administrative access for this).
- Expand the All Networks area now, and turn on the option to disable password-protected sharing.
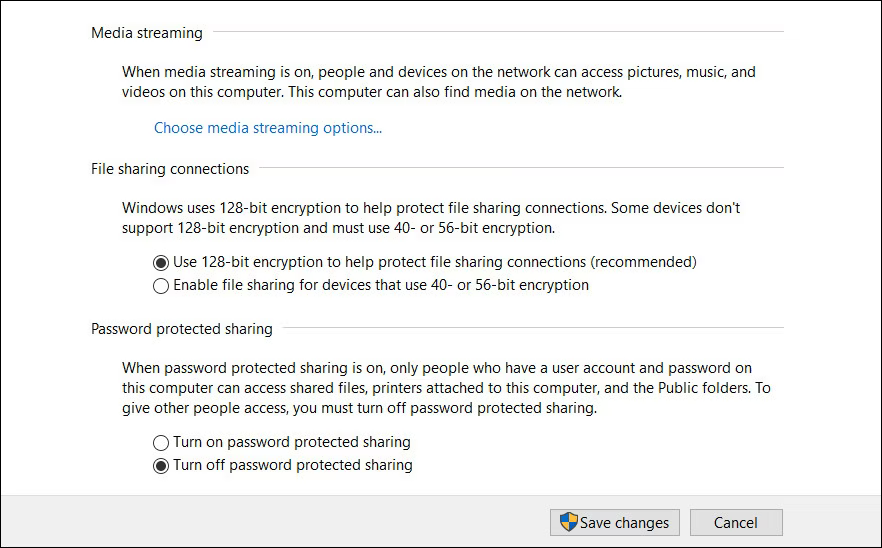
To finish the procedure, click Save changes.
- Reactivate password-protected sharing once the files have been shared to prevent unauthorized users from having quick access to your computer.
2. Use the computer’s name or your Microsoft Account credentials
As an alternative to the local username and password, you can attempt signing in to the target PC using your Microsoft account credentials.
As an alternative, you may try entering your username in the text area next to the name of the machine you are using. Between the names, omit any spaces, bars, or other symbols.
If the issue is related to the credentials, one of these two solutions will probably help you permanently solve it.
3. Manually add the Target Computer’s credentials to the Credential Manager
To check if it makes a difference, you may also manually enter the targeted computer’s credentials in the Credential Manager.
Here’s how to go about it:
- Click Open after entering “Credential Manager” in Windows Search.
- Click Add a Windows Credential after selecting Windows Credential.
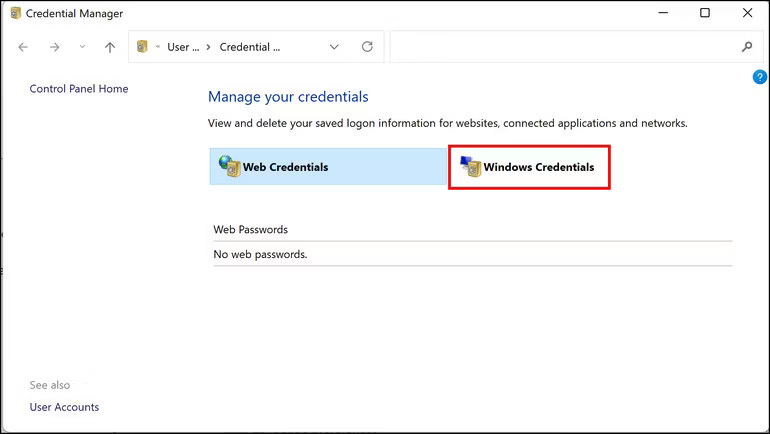
- The login, machine name, and password for the computer you are attempting to access should now be added. See whether you can successfully exchange files with the other device now.
4. On each devices, create a new user account
User accounts can occasionally become corrupt, preventing you from carrying out specific tasks. The file sharing procedure may interrupt if this has occurred, either on your computer or the destination machine.
Try switching to a different user account on your own computer to see if it resolves the issue at hand. If this approach doesn’t work, we advise setting up a fresh user account with the same username and password on both devices. Ensure that the administrative rights are enable for both accounts.
This ought to be sufficient to resolve the problem if a corrupt user account was the cause of it.
5. The Credential Manager Service should be restarted
Instead of the targeted computer or your device’s network settings, the problem might possibly be with the Credential Manager service itself. If the Credential Manager service is deactivate, we will first enable it using this approach.
If it is already functioning, we’ll try restarting the service to see if it solves the problem.
What you must do is as follows:
- Open Run by pressing Win + R.
- In the Run window, enter the command services.msc.
- Locate the Credential Manager service and do a right-click on it in the following window.
- From the context menu, select Properties.
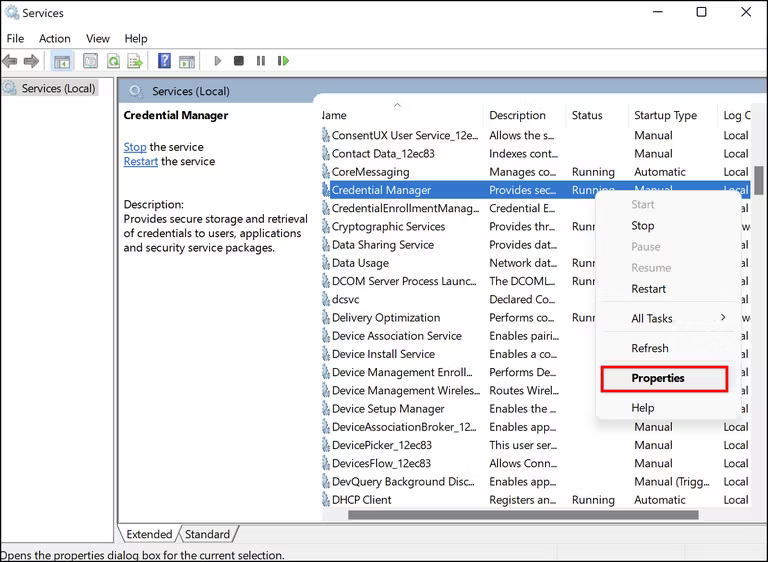
- Clicking the Start button will activate the service if it is currently disabled.
- If it is already functioning, press the Stop button first, then the Start button after a brief delay.
- Ensure that Automatic is selected as the Startup type.
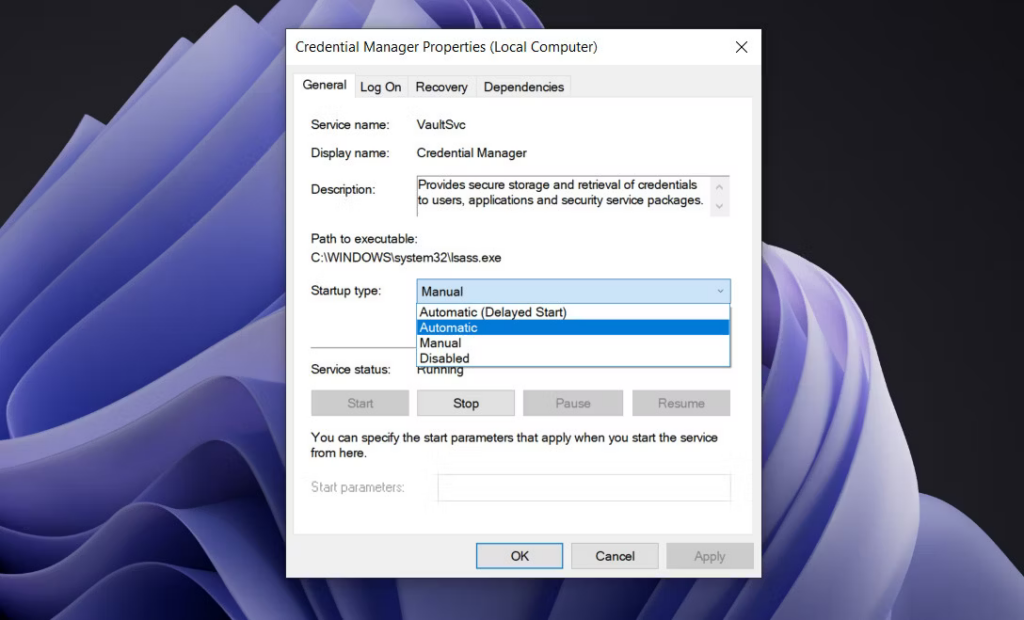
- To save the changes, click Apply > OK.
See whether you can successfully connect to the targeted machine now by attempting it.
6. Attempt Safe Mode with Networking
Something could have gone wrong at the system level if the credentials you are entering and all of the network setups on the system are accurate.
In this situation, you can start your computer in Safe Mode to identify the problem’s root. Only the minimal set of drivers and programs—those required for the operation of the operating system—are launched when Windows begins in Safe Mode.
Safe Mode comes in a variety of flavors, including Network, Minimal, Alternate Shells, and Active Directory Repair. Using this technique, Windows will start up in Safe Mode with Networking. The drivers and software needed to connect the computer to the network, the internet, or other devices are launched by Windows in this mode.
There is a risk that malware or other software problems are at blame if the current error does not show up in Safe Mode.
What you must do is as follows:
- Click on the Power button under the Start menu.
- While pressing the Shift key, select Restart.
- When Windows has finished booting into recovery mode, select Troubleshoot > Advanced Options.
- Restart by going to Startup Settings.
- To start your computer in Safe Mode with Networking, press the F5 key on your keyboard in the ensuing window.
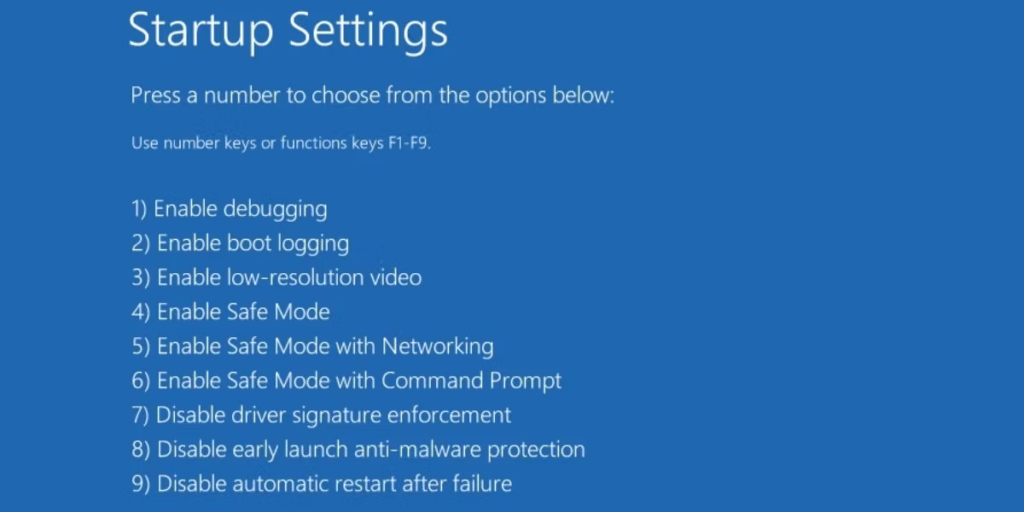
- Try reconnecting to the device you were attempting to connect to before after entering Safe Mode. You could choose to submit this problem to Microsoft’s official support team and wait for a patch if the fault does not manifest in Safe Mode.
You can attempt different methods of starting your computer in Safe Mode if the preceding instructions do not allow you to enter this state of Windows.
Network Data Sharing Without Problems
Windows has made it easier to transmit files and other data via networks, but occasionally you may encounter unforeseen issues. Hopefully, one of the approaches described above worked for you to resolve the problem at hand.
Frequently Asked Questions
1. Why does Windows demand my current credentials so frequently?
The most common cause of the “Windows needs your current credentials” problem is a system file corruption or a misconfiguration of Group Policy. You are prompted by the notification to confirm your current credentials. If your system has malware on it, such a notification can appear. I think the expected answer is there for you.
2. Why does the Enter network password window appear?
That is why Outlook acts in this manner. Microsoft Outlook does not keep passwords by default in an effort to stop anyone from sending emails from your computer without your permission. As a result, each time you attempt to send mail, the application shows a pop-up message asking for your email account password.
3. How can my Microsoft credentials be updated?
Select File > Account Settings > Account Settings in Outlook. Choose Change after choosing the email account you wish to switch to. Enter a new password in the Change Account window. After Outlook has checked your account settings, click Close. Then click Finish > Close to get back to Outlook. I think the expected answer is there for you.



