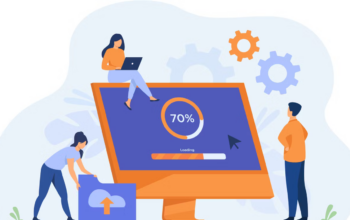CHKDSK can significantly slow down Windows startup. More importantly, it’s a red flag that something is off. Here is functionality Check Disk and how to utilize it.

How long does it take Windows to start up exactly? Almost as pointless as “How many licks to the center of a Tootsie Pop,” this query. It simply appears to take an eternity. There are a few things you can do to speed up Windows startup, but one of the issues may be that CHKDSK is being run every time Windows starts up.
Have you noticed that roll up while you’re waiting on your screen? Do you experience it frequently? Have you ever questioned what Windows is, what it does, and whether it is actually necessary? Continue reading, and I’ll give you the answers you need, my buddy.
What Is CHKDSK?
The Windows command line uses the CHKDSK command to launch the Check Disk program. You can see where the order originates. The Check Disk tool checks the computer’s files and file system to ensure everything is in order (CHKDSK is different to SFC and DISM). Additionally, it looks for any damaged sectors on the actual drive and tries to recover the data from them. What does that actually imply, though?
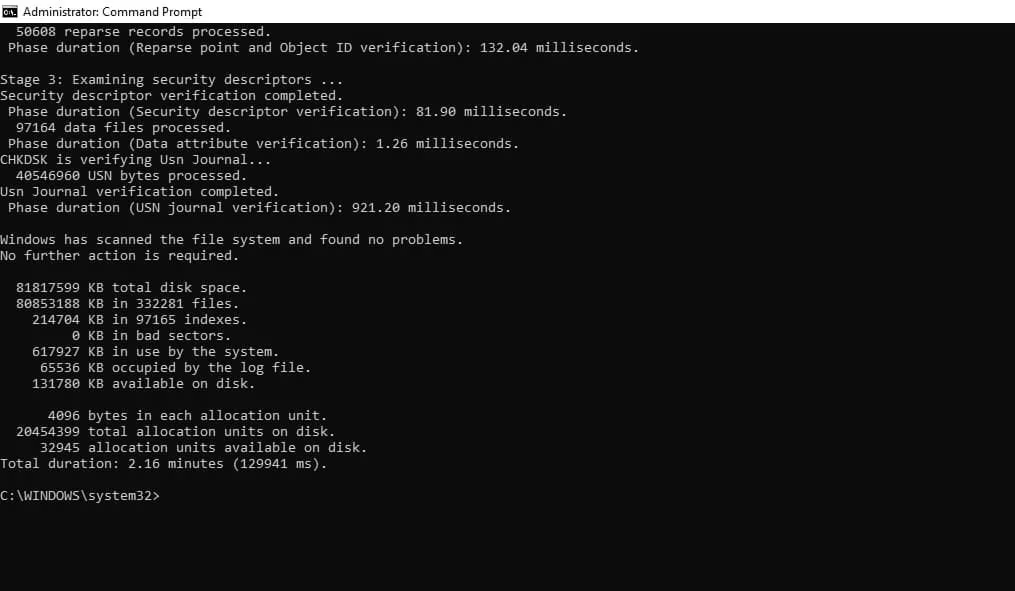
Consider your drive as a room filled with filing cabinets. Sometimes the wrong drawers are used for files, and other times drawers malfunction.
Let’s assume that the person who used the space yesterday removed a lot of files, placed some of them back in the wrong places, left a lot of them lying around, and perhaps was a little rough with the drawers. That’s the theory behind what happens when you turn off your computer using the power button rather than the Start menu. Because Windows takes too long to shut down, most users do that.
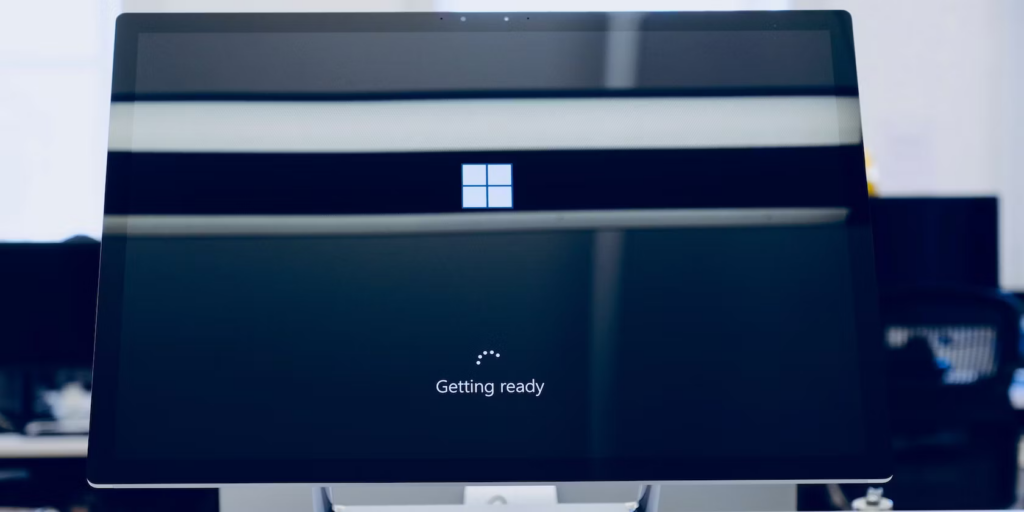
You must now conduct extensive research in that area. I really can’t do this today, you tell yourself as you open the door and stand there with your mouth open. That is essentially what happens when your computer’s file system is damaged.
Imagine that one of your coworkers’ only responsibilities is to go through the hall of cabinets, organize everything, and fix the drawers. Check Disk is the name of the guy.
Why Does CHKDSK Run at Start-Up?
If several employees were working in the “hall of filing cabinets,” to extend the analogy even further, could Check Disk complete the task? Obviously not. When the workday finishes at 5 o’clock and all the power is turned off, Check Disk won’t have enough time to do the task.
Check Disk therefore checks to make sure everything is in order first thing in the morning, a little before everyone else.
That is essentially the reason Check Disk starts up with your machine. Unfortunately, Check Disk is somewhat lazy and won’t actually cure or clear up problems until you specifically instruct it to. By adding command line arguments like /f for correcting disk errors and /r for restoring data from faulty sectors, this is accomplished.
Why Does CHKDSK Run for Me Every Time I Start Up?
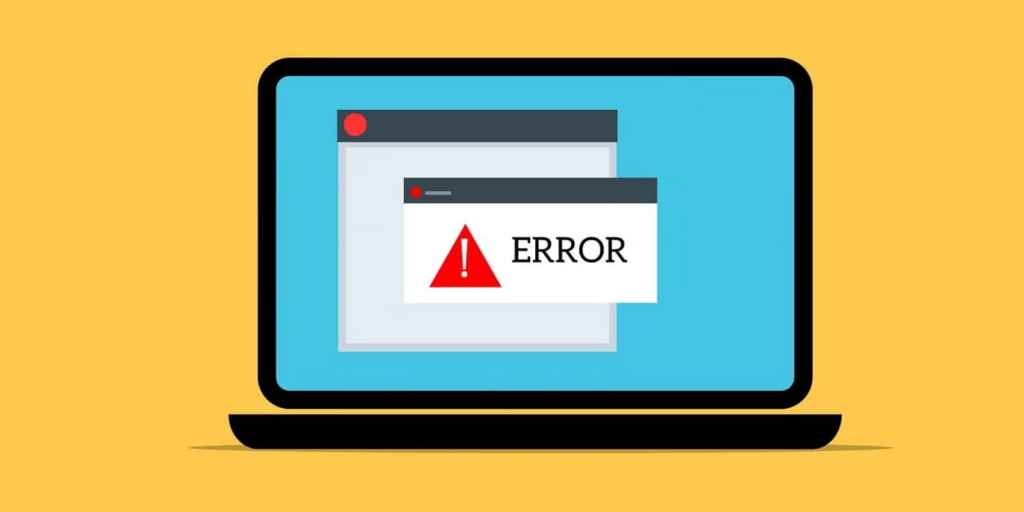
There is a problem with your hard drive. The quick response is yes.
But pinpointing the problem’s precise nature is far more difficult. Maybe a crucial system file was damaged or removed. Perhaps there are many problematic sectors that get unaddressed. Keep in mind that unless you instruct it to, Check Disk won’t fix those issues. Windows may attempt to identify the issue by executing Check Disk at each startup until whatever the issue is is fixed.
CHKDSK Seems to Go On And On. What Do I do?
Wait. It can take days or even hours for Windows 7 and older versions to finish running. Your computer’s hard disk size will affect how long it takes because it is checking every single file there. Any interruptions will just stop it from accomplishing its task. Check Disk will therefore restart when you turn on your computer again because it needs to complete its task.
How Can I Get CHKDSK To Stop Running At Every Startup?
The solution is straightforward but not necessarily simple: correct Windows’ flaws. There could be a single issue or several. Although the whole number of potential remedies is unknown, let’s go over the simplest and most popular ones first.
1. Confirm that CHKDSK is not a scheduled task
This is the simplest thing to look for even though it is unlikely.
What you must do is as follows:
- Open the Windows search by typing Task Scheduler.
- Check this area a little to check if a Check Disk task is present. If you do, find it and choose Delete from the context menu. That ought to finish it. Read on if this isn’t the problem, though.
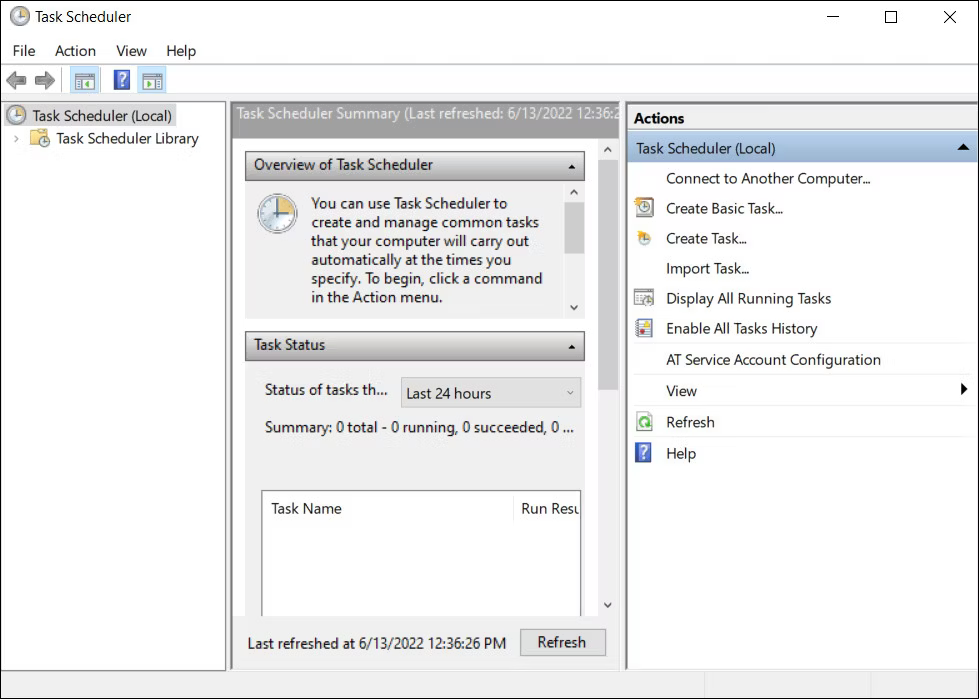
2. Verify that CHKDSK is not set to run
That sounds similar to what was said earlier, but it isn’t. It is possible to schedule Check Disk to execute only during startup. Here’s what you need to do to determine if that’s the case:
- In the taskbar’s search box, enter “Command Prompt” and select “Run as administrator.”
- Enter the command listed below into the Command Prompt window. This essay will proceed on the assumption that your hard drive’s volume label is C:. Check that out first because it may be any other letter before continuing.
chkntfs c:3. Plan the next start of Check Disk if you get the following notice
The type of file system is NTFS.
Chkdsk has been scheduled manually to run on next reboot on volume C:4. It is not about to run, which is a good thing, if you receive the following message. To make sure your hard disk is functioning properly anyway, you might wish to carry on with the other procedures below.
The type of the file system is NTFS.
C: is not dirty.5. Although you should definitely let it run, you can cancel it if it’s giving you too much trouble. Enter the following command into the Command Prompt window.
chkntfs /x c:That will stop Check Disk from starting up when you start again.
Run CHKDSK Using the Correct Flags
You might as well tell Check Disk to correct any issues and salvage what it can from the faulty sectors if it’s going to run anyway. You will require administrator access to the machine to accomplish this. Instructions for Windows 8 and more subsequent versions are provided after those that apply to Windows 7 and prior versions.
1. A Few Words on SSDs
Check to discover if your computer has a Solid State Disk (SSD) rather than a Hard Disk Drive if you are unsure of the type of hard drive you have (HDD). You may still use Check Disk if your machine has an SSD, but you don’t have to run it with the /r flag. A major distinction between an SSD and an HDD is that an SSD has no moving parts.

It is not necessary to run chkdsk c: /r to inspect the physical drive because there is no disk to speak about. But regardless of whether it’s on an SSD or HDD, Windows still utilizes the same file system, thus it can still benefit from the chkdsk c: /f command to restore the file system. Check Disk is very unnecessary after that.
2. Prior to Windows 7
This could take some time on Windows 7 and earlier versions. Make sure you have the time available—it could take anywhere from an hour to a day or more. Do not interrupt Check Disk after it has begun.
- To continue, adhere to these steps:
- In the taskbar’s search box, enter “Command Prompt” and select “Run as administrator.”
Type the following command and press Enter in the Command Prompt window.
chkdsk C: /r
You don’t require the /f flag because the /r flag does attempt to recover data from corrupted sectors and presupposes that you want to correct any disk issues.
It will state that it “cannot execute because the volume is in use by another process” on the command prompt. The following question is: “Do you, “Would you prefer the next time the system restarts to include checking this volume on the schedule? (Y/N)” To schedule Check Disk using the repair option, enter Y and then press Enter.
Restart your computer, then let it run its course. Once it’s over, fix your file system , and Check Disk should no longer launch at startup unless there is a different problem.
3. Windows 8 and Newer
Windows 8 and newer versions of Windows handle these problems in a much more effective manner. The file system continuously examines itself for problems. Any problems that don’t need your hard drive to be offline are resolved right away. When you restart, for example, problems that require your hard disk to be offline will be noted in a virtual to-do list.
What you must do is as follows:
the following command after starting Command Prompt
chkdsk C: /scan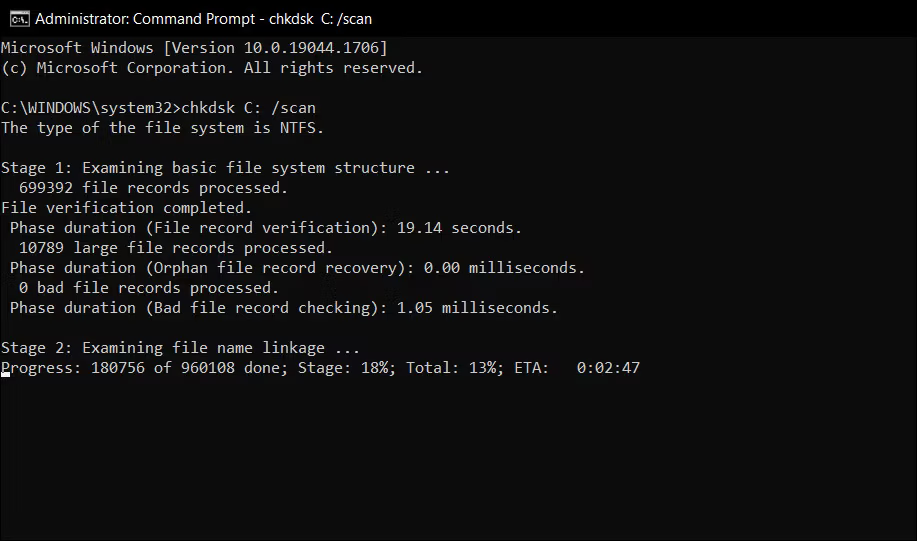
2. After finishing it, run the next command:
chkdsk C: /spotfix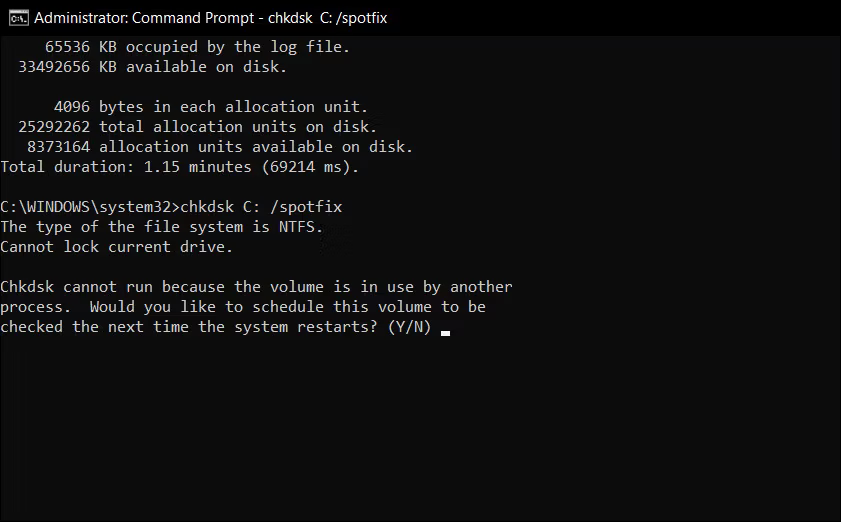
3. To schedule Check Disk, enter Y and press Enter.
4. Restart your computer right now.
This time, Check Disk will launch and correct any issues found throughout the scan. The process only takes a few seconds to a few minutes because it solely addresses those particular issues.
Now that your file system has been fixed, Check Disk should no longer launch at startup unless there is a different problem.
Checking Out Check Disk on Windows
There is only one method to truly determine whether Check Disk will run once more at startup after allowing it to complete its task: restart your machine. I’m hoping it won’t run so you can go about your day. If it continues to function, you may have more serious issues with your file system, hard drive, registry, or operating system.
Consider doing a Windows System Recovery or even a fresh Windows re-installation. It’s also feasible that a new hard drive n. Although it is the worst case scenario, there may be a fix.
Frequently Asked Questions
1. Can chkdsk take days?
Depending on how many issues to fix, the inspection on really large drives (such Terabyte drives) may take several days or more. The machine is not connected to your WiFi network while it is performing a chkdsk during a reboot, thus your WiFi problem is irrelevant. I do expect that my answer is useful for you guys.
2. Is a restart during chkdsk safe?
If the computer is locked, restarting it while a CHKDSK is running won’t harm the computer or the hard drive, but doing so while it’s running isn’t advisable since you risk cutting power while the disk is in the middle of relocating data from faulty sectors. Therefore be careful whenever you restart the computer while CHKDSK is running as it can cause problems sometime.
3. How much time does chkdsk repair require?
How much time does chkdsk repair require? Depending on the size of your drive and the quantity of corrupted files, running a chkdsk scan may take a few hours. For a 1TB drive, the chkdsk procedure typically takes 5 hours. It could take longer if the hard drive has faulty sectors. Actually that is a time consuming repair.
Author’s Recommendation
4 Things to Do if Your Laptop’s Hinge Just Broke